Each time you use incognito mode in browsers like Google Chrome, Internet Explorer and Firefox to open web pages. You will not want your browser to store your private browsing data somewhere else on the computer.
The browser keeps all history of your data on the hard disk. Next time, you log in to your website, browser cookies, autofill your login details using browser history.
It’s safe when you open your website and log in from your personal computer. But what if you open, websites in other places. Your private data can be used by anyone.
If you are aware of the incognito mode of the browser, you will not go with these headaches.
To become safe while browsing your private data, you must use incognito mode. This protects you from saving your data to history and cookies.
So, let’ take a step ahead and follow the methods for the browser you are using right now.
Why to use incognito mode in browsers
It’s very simple to say here, that you want to protect your private data from others to use. You can open your website and login with your personal data. The browser will not save your data in cookies.
This is a private browsing mode, you should prefer when login. If you want a level of privacy when browsing your data, you must use incognito mode.
Google Chrome incognito mode setup
To open Google Chrome, Click this ![]() icon on your computer. A Google Chrome icon is a colorful icon with yellow, green and red combination.
icon on your computer. A Google Chrome icon is a colorful icon with yellow, green and red combination.
Select any one method to open Google Chrome Incognito Mode.
Method1: Using shortcut key press
This is the quickest and simplest method to open an incognito mode in just a few seconds. Press Ctrl+Shift+N keyboard shortcut key to open the incognito mode. This will open a new window on keypress.
Method2: Using step by step process
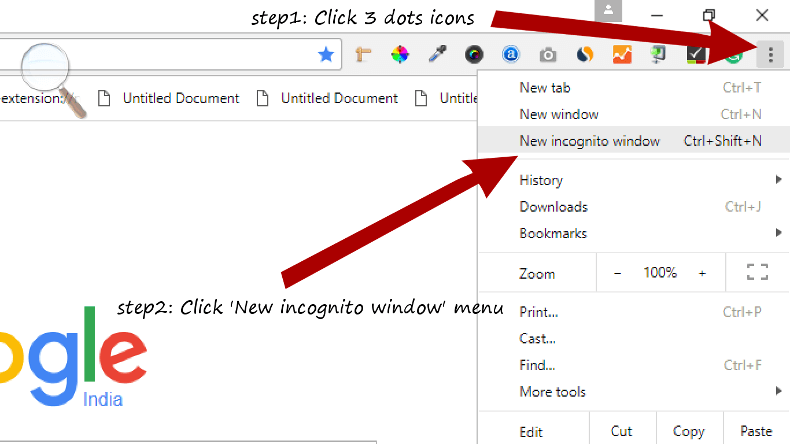
Follow the below step-by-step process to use incognito mode in google chrome:
Step1: Look for the Customize and control Google Chrome icon as given in step1 in the image. This icon is a three dots icon. Click this icon, this will open the menu list.
Step2: On this menu list, There are several options given to select. You have to select the New incognito window option. This will open a new window with a dark color. This window is the incognito mode window for chrome. You can identify the window with the image contains a hat and eyeglasses.
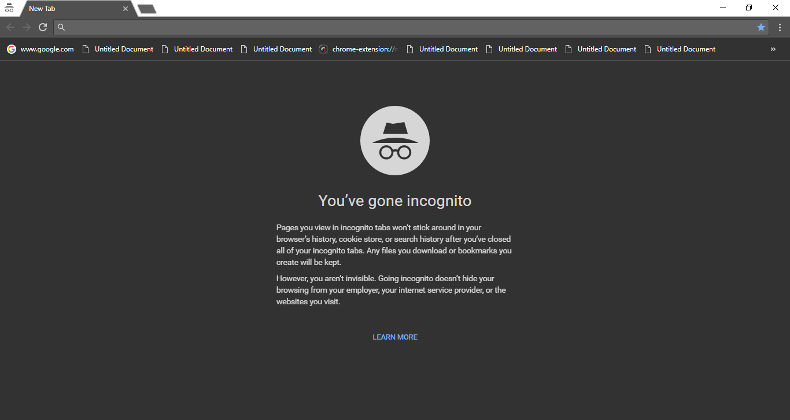
This is the Google Chrome incognito mode first appears when you open.
Microsoft Edge incognito mode setup
This browser contains Incognito Mode Window with name InPrivate Window.
Note: Microsoft Edge is the new browser launched by Microsoft, first in windows 10.
To open Microsoft Edge browser, Click this ![]() icon on your computer with Windows 10. A Microsoft icon is the same looking as of Internet Explorer. The color of the browser is blue. The icon is a small e like shape.
icon on your computer with Windows 10. A Microsoft icon is the same looking as of Internet Explorer. The color of the browser is blue. The icon is a small e like shape.
Select any one method to open Microsoft InPrivate Mode.
Method1: Using shortcut key pressing
This quickest method will open your InPrivate Window mode in just few seconds. Press keyboard shortcut key Ctrl+Shift+P to open the InPrivate mode. This will instantly open a new window on key press.
Method2: Using step by step process with image
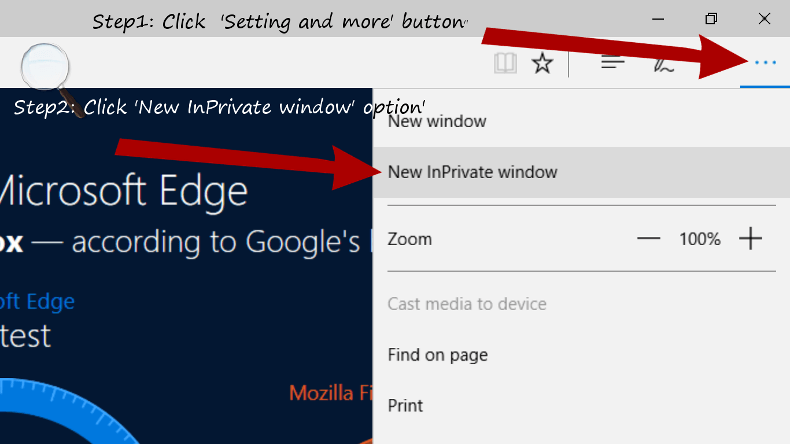
Follow the below step-by-step process to use the InPrivate window mode in Microsoft Edge:
Step1: Look for the Setting and more icon as given in step1 of the image. This icon is a horizontal three dots icon. On click on this icon, a menu list will open.
Step2: On this menu, There are several options given in the list to select. You have to select the New InPrivate window option. After this, a new window will open with ‘Browsing InPrivate’ search input box. This window is the InPrivate or Incognito mode window for Microsoft Edge browser. Look for the text ‘InPrivate’ in the left top part of the window to identify it. This window also contains a Search Engine input box where you can perform a fast search in comparison to Chrome and Firefox.
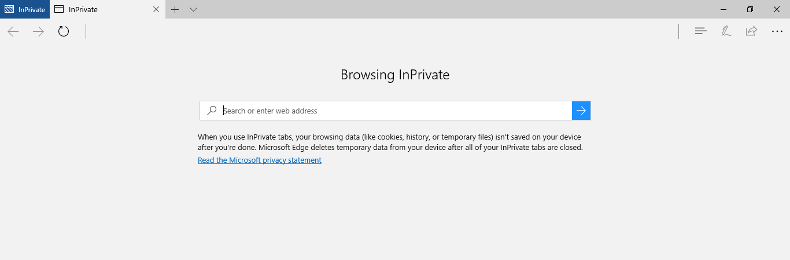
This is the Microsoft InPrivate Window first appears when you open.
Firefox setup
Firefox browser contains Incognito Mode with name Private Window.
To open Firefox browser, Click the icon ![]() on your computer. The icon of this browser looking like a fox grasping the earth. The color of the icon is blue globe and yellow fox.
on your computer. The icon of this browser looking like a fox grasping the earth. The color of the icon is blue globe and yellow fox.
Select your method after you you open Firefox to open its Private Mode window.
Method1: Pressing shortcut key
This is the quickest method to open your Private Window mode in just few seconds. The method needs to press a keyboard shortcut key Ctrl+Shift+P to open the Private mode. This will open a new window on your shortcut key press.
Method2: Follow step by step process to open
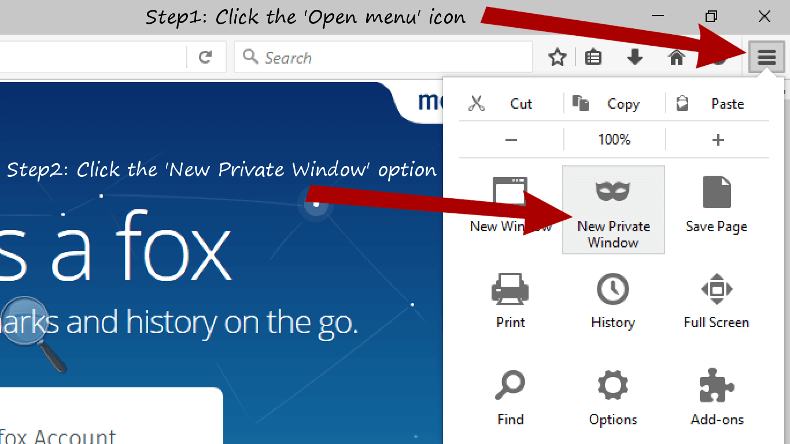
Follow below given steps by step process:
Step1: Look for the Setting and more icon as given in step1 as shown in the image. This icon is a combination of three horizontal lines. After you click this icon, a menu list will open.
Step2: Select the New Private window option given in the menu list. A new window will open. This window is the Private Browsing window in Firefox browser.
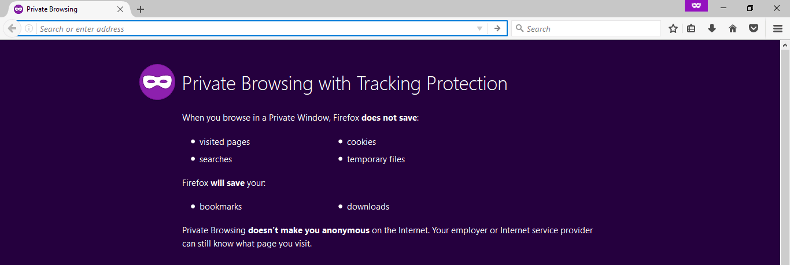
This is the Firefox Private Window first appears when you open.
Opera Private mode setup
Opera Browser contains a private window to open when you want to use it in incognito mode. This browser is more popular for mobiles.
Open Opera browser, use its icon ![]() on your computer after installation. Opera icon is red in color and circular in shape.
on your computer after installation. Opera icon is red in color and circular in shape.
Now, Select a method you want to open it Private mode.
Method1: Using shortcut key pressing
To quickly open the Private mode using keyboard shortcut keys Ctrl+Shift+N. This will open a new window on key press.
Method2: Follow step by step process
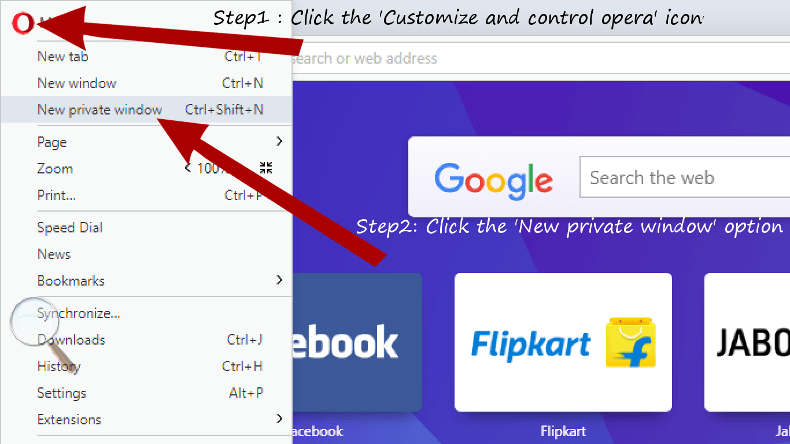
Follow the below step-by-step process to open a Private window of the Opera mini browser:
Step1: You have to click the opera icon in the browser. This icon is ‘Customize and control opera‘ button you can use to customize this browser. It contains different options for the customization.
Step2: You have to select the New Private window option from the list. After you click the option, a new window will open. This window is the Private or Incognito mode window for Opera browser. The window is for browsing your website when using your private data.
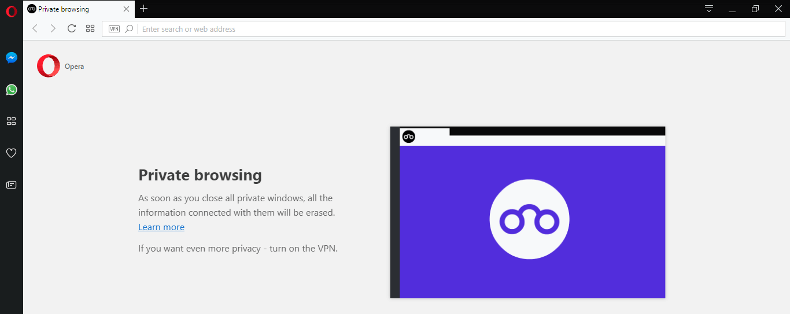
This is the Opera Private Window first appears when you open.
You should also see How to add wordpress blog in google webmaster tool
If you like this post, please feel free to comment below.
