Sometimes you want to clear browsing history while opening web pages in a browser. This history is saved locally on your computer somewhere on the hard disk. The browser saves this to load your pages faster. So that, when Next time you enter the same domain name, you don’t need to enter the full name you enter before. The browser will automatically suggest you the full name of the domain. You need to only select and press enter.
But sometimes, you need privacy when you used to enter your private data on the website. It’s ok to use your private data on your personal computer. But what if someone else needs your computer to open the web page. In this case we suggest you to use Incognito mode in browser.
Suppose someone wants to open the bank account from the bank website, you open before. Your browser has the private data saved in history. When someone opens the bank website. They can easily get your private data and do harm your account.
You never want to make this happen to you.
To do this, you will have to clear your browser history. This will remove all your browsing data.
How to clear browsing history in Google Chrome
Google chrome is the most popular browser, many users prefer to use. Follow the below step by step process to remove google chrome history.
Step1: Open Google Chrome Browser
To clear Google Chrome browser history. You need to first open Google Chrome by clicking the ![]() icon on your computer. The icon is colorful and is the combination of yellow, green and red.
icon on your computer. The icon is colorful and is the combination of yellow, green and red.
Step2: View Google Chrome browsing history
Now, it’s time to select any one method to open Google Chrome browser history. The preferred method is the shortcut method.
Open history using shortcut key press
This is the preferred and the quickest method you should use in order to open history. In this method, you have to Press Ctrl+H keyboard shortcut key or enter direct URL in the browser chrome://history.
or
Open history using step by step process
1. Use the image to see in the process. Click the Customize and control Google Chrome icon as given in the image. This icon is a three dots icon, you have to click.
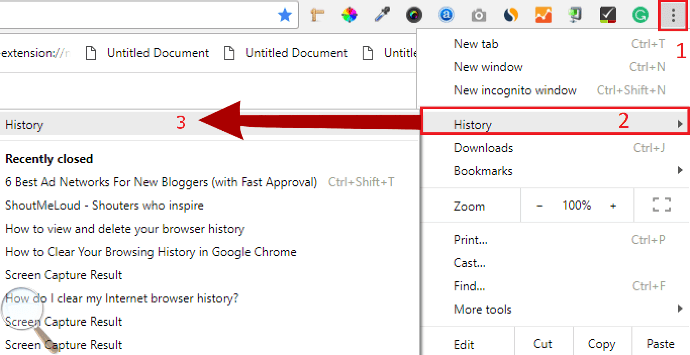
2. Click the History option in the menu list. This will open a new window where you can see the list of browsing websites.
3. Select the History option there.
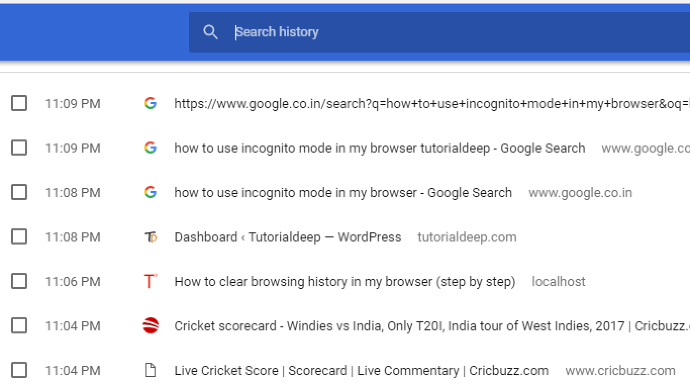
This will open a new window where you can see your browsing history.
Step3: Clear Google Chrome browsing history
In the above window with the image. You can clear your browsing history one by one. Select one or multiple websites in history. Click the delete button. This will delete that history from the list. You can delete your history here one by one. This is useful when you need to clear only a few browsing histories.
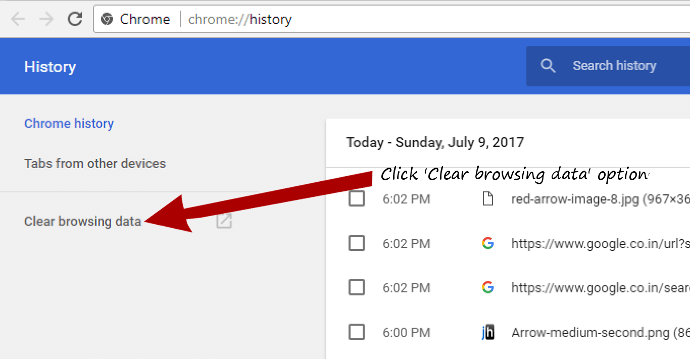
But, if you want to delete today, the past or from the beginning. Click the ‘Clear and browsing data’ option and follow the below steps.
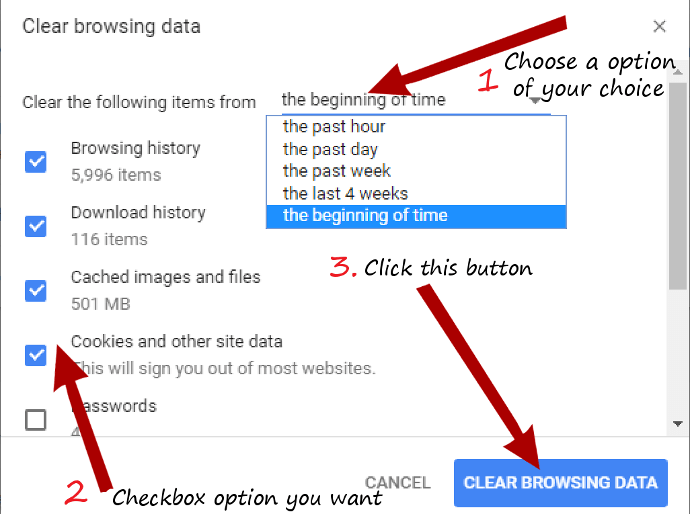
1. Click the dropdown menu to select your time period like today, past, from the beginning you want to clear browsing history.
2. After you select the drop-down menu, Click the checkbox for the items you want to delete. Suppose if you want to delete only the ‘Download History’, Then check this option and uncheck the other option.
3. After you check the checkbox for the item of your choice. You can click the ‘Clear Browsing Data’ button.
This will clear your browsing history from Chrome browser.
How to clear browsing history in Microsoft Edge
Follow the step by step process to clear Microsoft Edge history.
Step1: Open Microsoft Edge browser
To clear Microsoft Edge browser history, open Microsoft Edge browser and Click this ![]() icon on your computer. The Microsoft icon is e like shape.
icon on your computer. The Microsoft icon is e like shape.
Step2: View Microsoft Edge history
Select any one method to open Microsoft history.
Using shortcut key
This is the quickest method to open browser history in just few seconds. Using keyboard shortcut key Ctrl+H to open the History.
or
Using simple step by step process
See the image and follow the process one by one:
1. Click the Setting and more icon as given in the image. This is a horizontal three dots icon. When you click this icon, a menu list will open.
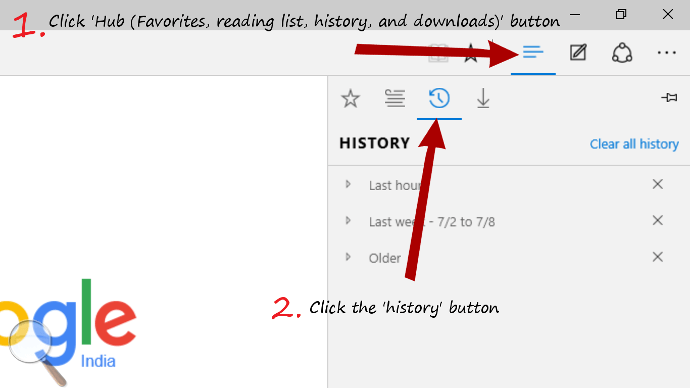
2. Select the History icon.
Here, you can see your browsing history.
Step3: Clear Microsoft Edge browser history
In the list of history given above step image, Choose your choice whether you want to delete Last hour history or some other. Click the ‘Clear all history’ link. This will open a new window.
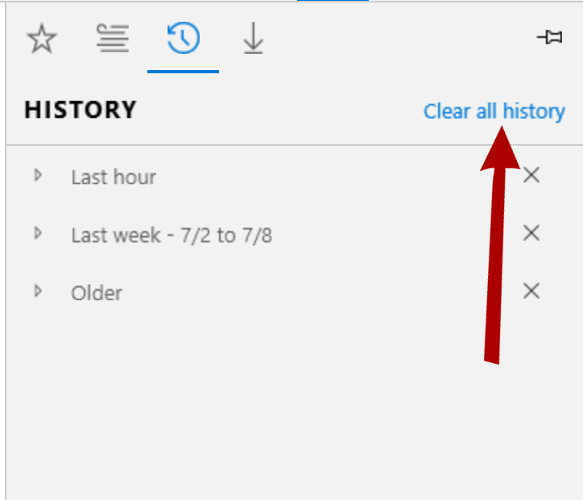
1. Here, you have to select the checkbox of your choice. Select as per your need.
2. Click the ‘clear’ button.
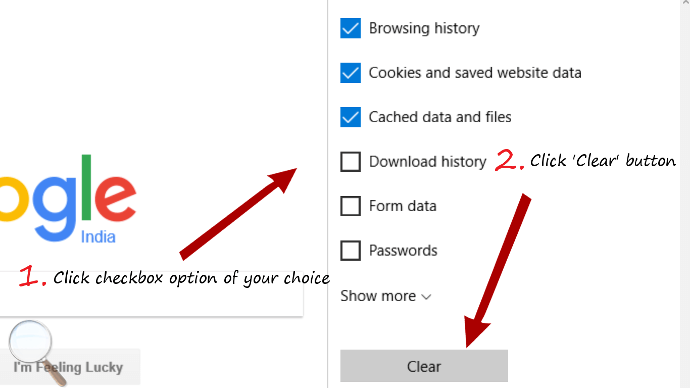
This will clear the browsing history with the settings you have made.
How to clear browsing history of Firefox
Follow the step by step process to clear Firefox browser history.
Step1: Open Firefox
To open Firefox browser, You have to click the icon ![]() on your computer. The icon of Firefox browser looking like a yellow fox grasping the blue color earth.
on your computer. The icon of Firefox browser looking like a yellow fox grasping the blue color earth.
Step2: View Firefox Browser history
Select any method to open Firefox History:
Pressing shortcut key
This is the quickest method to open Firefox history in just a few seconds. You need to press a keyboard shortcut key Ctrl+H to open a new window containing the history.
or
Follow step by step process to open
1. Open menu by clicking on the Setting and more icon as given in the image. The icon is a combination of three horizontal lines which on click open a list of options.
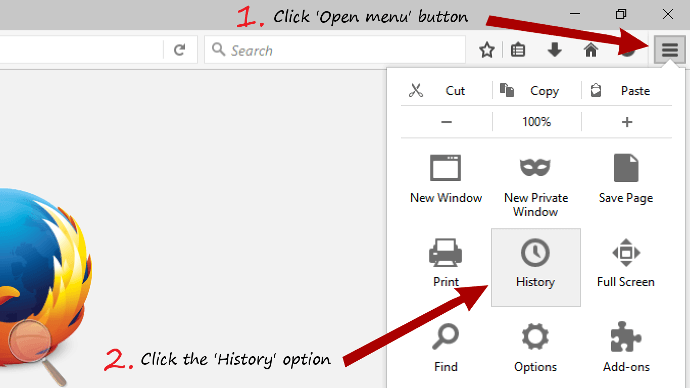
2. Click the ‘History’ option given in the menu list.
This will open a new window containing the Firefox browsing history like this.
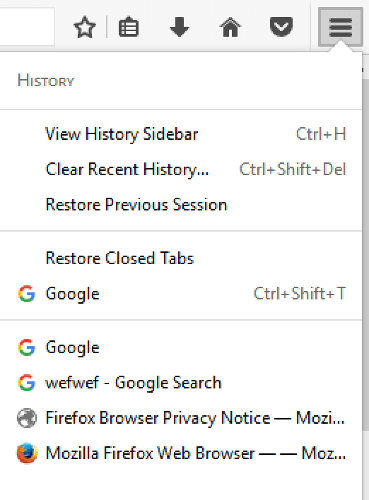
This contains your browsing history data. You can check for today or before today history.
Step3: Clear Firefox browsing history
In the above window, you can delete history one by one. You have to just select the website you want to delete from the list. But if you want to delete all today history, past or from the beginning. Here in the above window, you have to click ‘Clear Recent History’ option. A new window will open. You have to follow further steps.
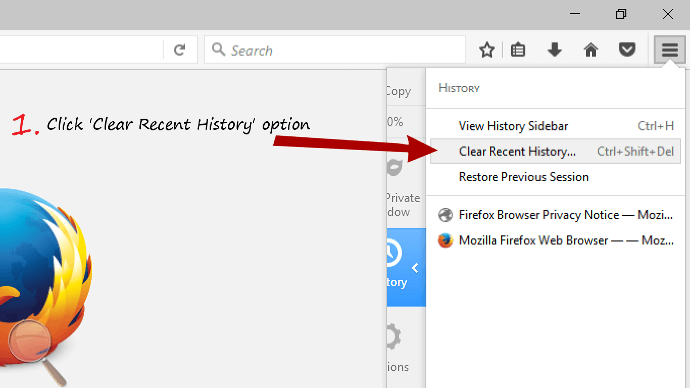
1. In this window, you have to select the dropdown for the time you want to delete. If you want to delete last hour history, past hour or anytime. Select what you need.
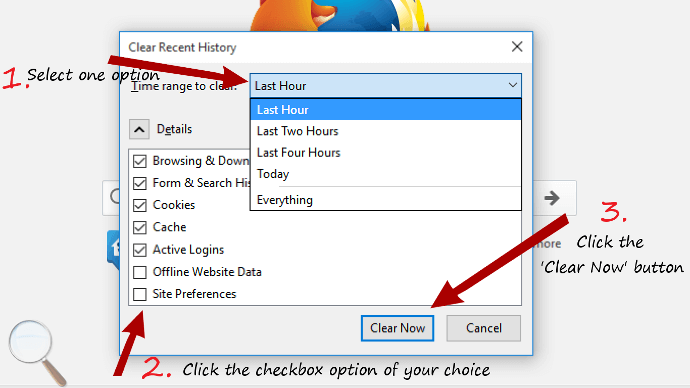
2. Select checkbox of your choice you want to delete. Whether you want to delete the search history or browsing history or any other. Do click checkbox as per you want.
3. Click the ‘clear’ button.
This will clear the browsing history with the settings you have done in Firefox.
How to clear browsing history of opera
Follow the steps to clear browsing history of opera mini.
Step1: Open Opera browser
To open browser history, use Opera icon ![]() on your computer. The Opera icon is circular in shape and red in color.
on your computer. The Opera icon is circular in shape and red in color.
Step2: View opera browsing history
Now, You have to select a method. Select anyone but shortcut method is the preferred one.
Using shortcut key pressing
To quickly open the opera browsing history use shortcut keys Ctrl+H. This will open a new window with the browsing history.
or
Follow step by step process
1. You have to click the Opera icon in the browser. This icon is ‘Customize and control opera‘ button you can use to open menu.
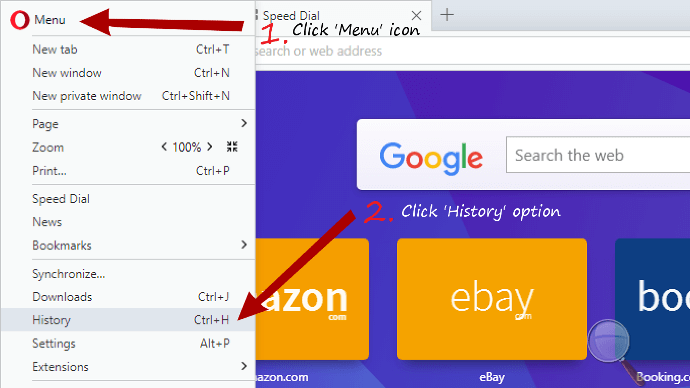
2. Click the ‘History’ option from the list.
After you click the option, a new window will open contains your opera browsing history. Here, you can see all your browsing websites.
Clear Opera browsing history
In the history window, If you want to delete only a few histories , select it and delete.
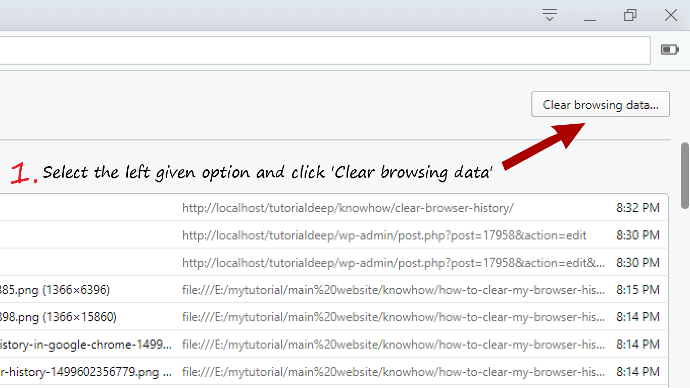
But if you want to delete all browsing history of today or from the beginning. Then, Click ‘Clear browsing data’ button. This will open a window.
1. Here, Select an option from the dropdown of your choice whether you want from the beginning, past hour or other.
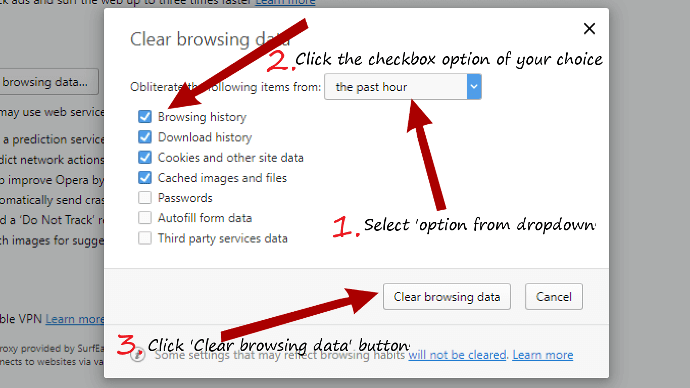
2. Select checkbox, you want to delete download history, cookies, browsing or any other.
3. After you have made your selections, you can click ‘Clear Browsing data’ button.
This will clear your browsing data according to your selections.
If you like this post, please feel free to comment below.
