Do you want to add hcaptcha to your website forms easily with WPForms?
WPForms comes with many useful features to secure your forms and protect spam. You can integrate hCaptcha with WPForms which is the popular alternative of Google recaptcha.
Protecting your forms helps you to get authentic and accurate data from users. You can reduce malicious traffic on your website collect leads without any spam.
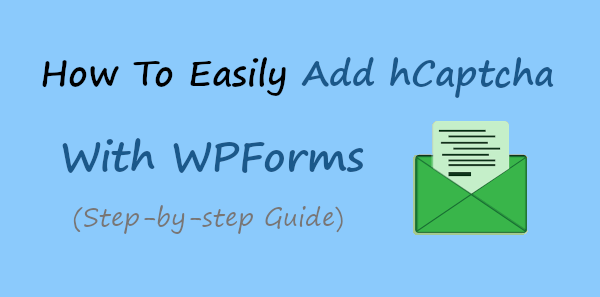
In this post, you will learn a step-by-step process on how to easily add hCaptcha to your forms with WPForms.
What is hCaptcha?
hCaptcha is the web service that keeps out spam and bots from your forms by asking simple questions to find out whether you are human or not. You can install hCaptcha on your website and add it to your forms to protect against malicious attacks.
It asks questions that are easier for humans and difficult for machines to read and answer. Without giving the correct answers, it will not allow users to submit the forms on your website.
Benefits of Securing Your Forms with hCaptcha
Below are the few top benefits of using hCaptcha:
- Maintain Integrity: You can stop robots from filling out forms multiple times. Integrity helps you get more accurate data from your forms.
- Make Sign up More Secure: hCaptcha adds a verification process to your forms that detect the machines and does not allow them to submit the forms.
- Stop Spamming: You can stop receiving spam from your forms by adding a hCaptcha tool to your forms.
- Protection from Bots: Bots are the programs that may try to fill out online signup forms on website. hCaptcha helps you to stop bots from filling out your website forms.
How to Easily Add hCaptcha with WPFroms (Step-by-step Guide)
To add hCaptcha to your WordPress website forms, I recommend you to use WPForms as it is the #1 form builder plugin. It is the highest 5 stars rated plugin in the WordPress repository and one of the best choices for anyone.
You need to install and activate the WPForms plugin to your website to start using its feature of hCaptcha.
So, let’s get started.
Step 1: Sign up with WPForms to Create An Account
First of all, open the WPForms homepage to start to create your WPForms account. You can also use the button given below to go to WPForms homepage.
➜ Click Here to Go to WPForms Homepage
On the homepage, you will get a button ‘Get WPForms’ given at the top right corner of the homepage as given below. You have to click on it to visit the WPForms pricing page.
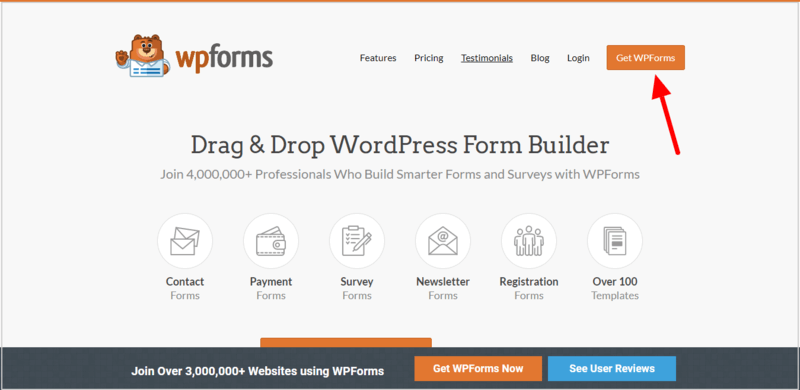
There are 4 WPForms pricing options available on the pricing page. You can choose any plan to get its ‘hCaptcha’ features. Out of these choices, I recommend you to select the ‘Pro’ plan that comes with all the essential features to get more out of your forms on your website.
You have to click the ‘GET STARTED’ button given under your chosen plan to proceed further.
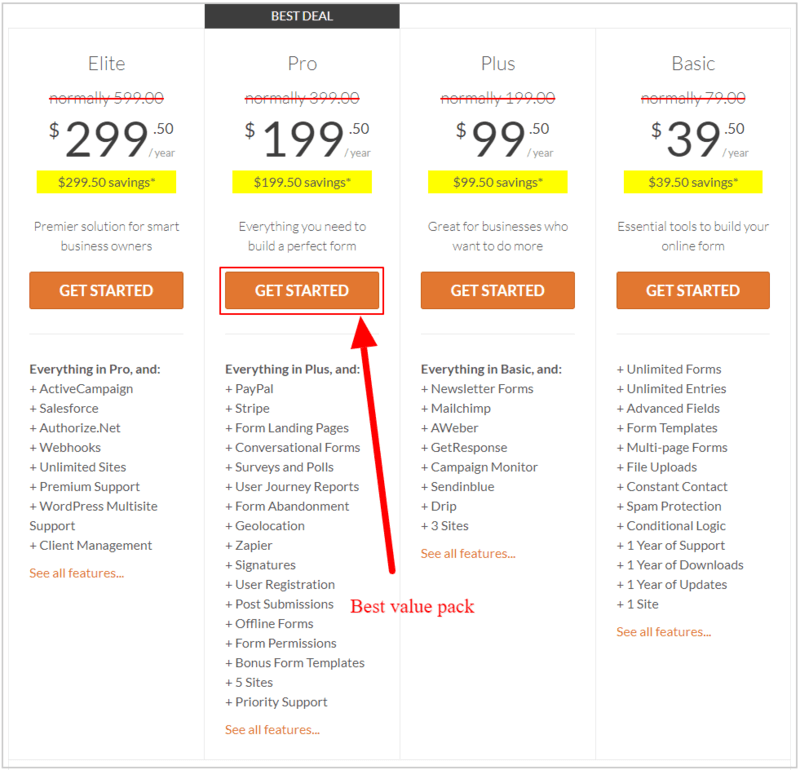
All plans of WPForms plugins come with a full satisfaction guarantee to buy with confidence. The founder of the plugin guaranteed a 100% no-risk 14-days money-back guarantee with no questions asked. If you experience any problem with the plugin or found WPForms is not the best option for your business, they will happily refund all your money back.
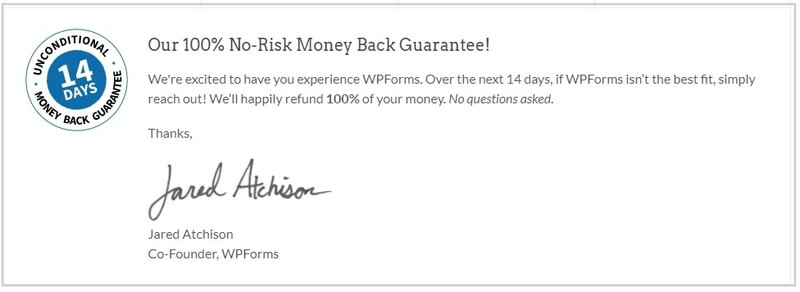
After you select your plan above, you will be taken to the checkout page where you have to fill in your account information details and payment information.
Enter your name, email, phone number, and password in the account information and select your preferred payment method to make payment.
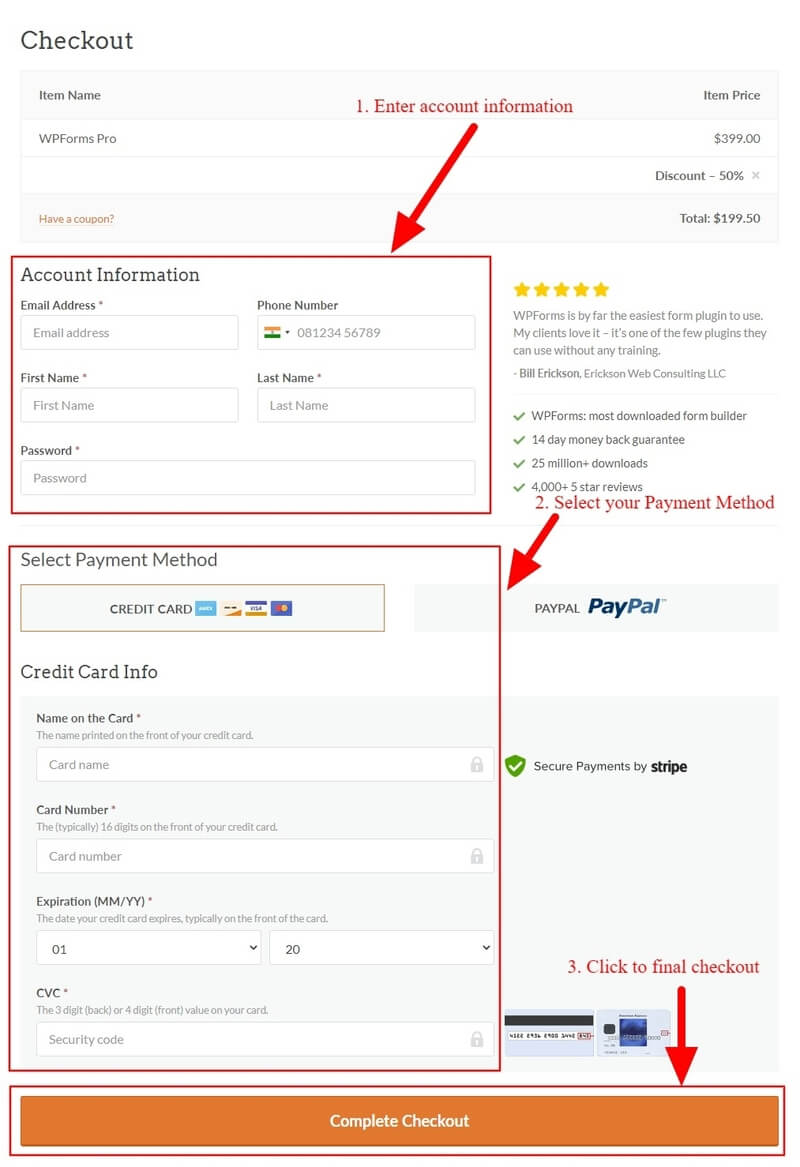
After you have done with the checkout, login to your email account that you have provided above in the account information to verify your email id. Check the email that comes from WPForms to click the verification link on your email id to complete creating your WPForms account.
Step 2: Install WPForms Plugin and Enter Activation Key
After the WPForms account creation, login to your WordPress website admin to visit the dashboard menu option Plugins >> Add New.
You will get a page where you can search and install the plugin. Here, search for the ‘WPForms’ WordPress plugin as showing in the image below. After you get the plugin, click on the ‘Install’ button given under the plugin to install and activate on your WordPress website.
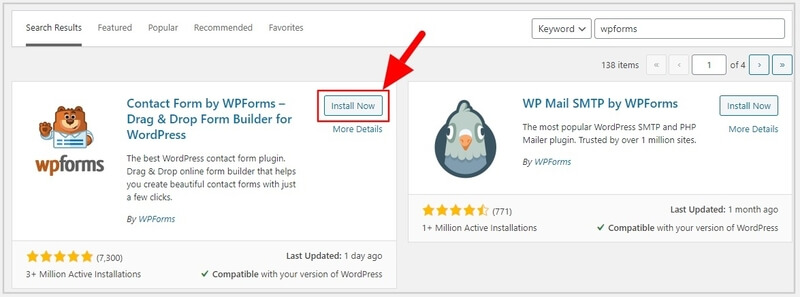
Now, go to WordPress website dashboard menu option WPForms >> Settings. A page will open where you have entered the license key of your WPForms account that you receive after WPForms account creation.
After you enter the license key, click the ‘Connect’ button to connect with your WPForms account.
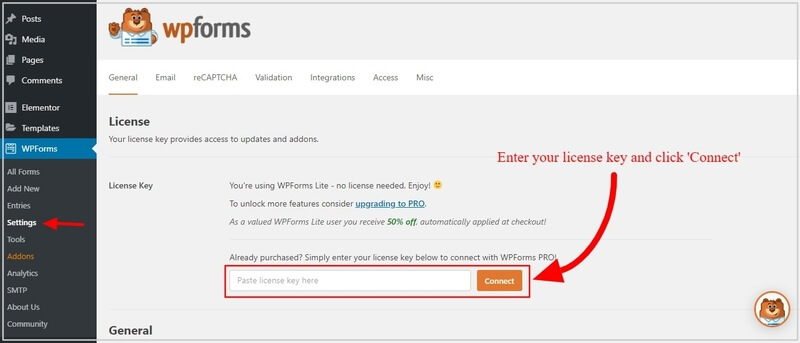
Now, let’s get hCaptcha and add generate a key to add hCaptcha to your forms.
Step 4 Generate hCaptcha Site Keys
To generate hCaptcha site key, you have to login to your hCaptcha account.
After login, you will get a page as given below where you have to click the button “New Site”.
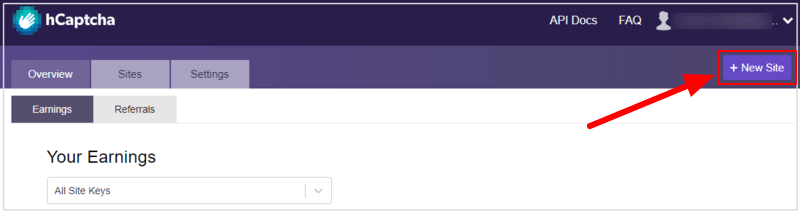
Here, on the below page, you can add a name for the site key. However, this is optional and you can enter the name of leave this section and go to the next section.
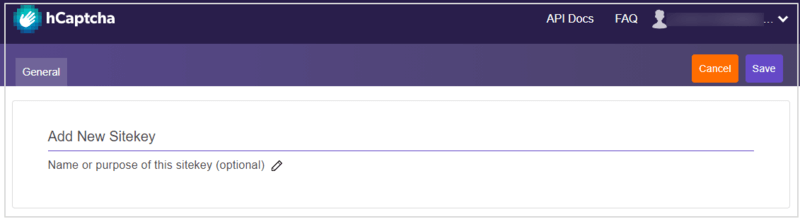
You can enter general information like hostname and audience interest. However, it is also optional and you can leave the section and click the ‘Save’ button to create a site key.
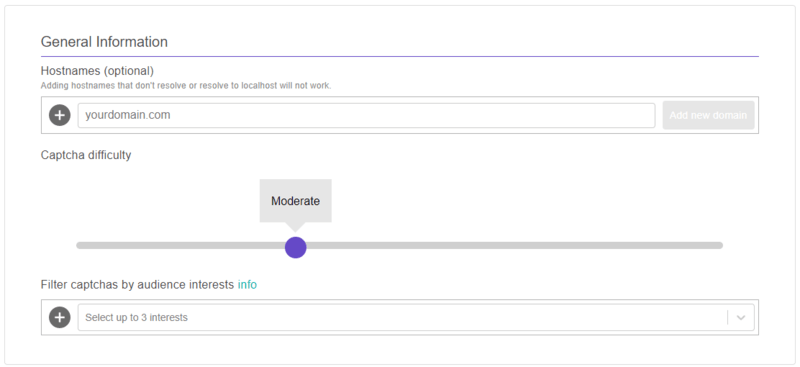
After that, you will get a list of active sites that you have created to add hCaptcha to your websites. Click the ‘Settings’ page to get the hCaptcha site key.

You will get the site key as indicated in the image below. Copy and retain the site key required to use in the next step. Click the ‘Save’ button to get the secret key.
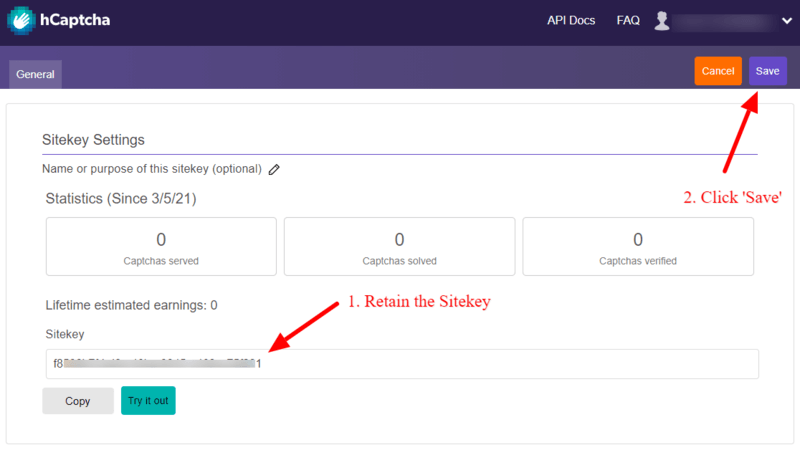
Furthermore, click the ‘Settings’ option as indicated in the image below to get the secret key. Again, copy and retain the secret key required to use in the next step.
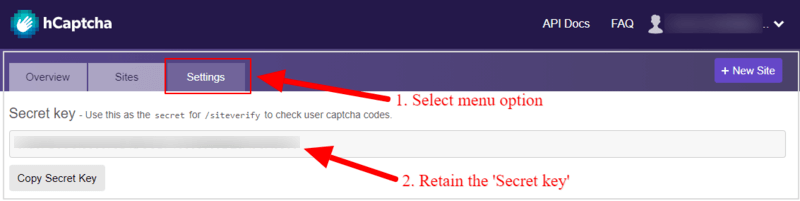
Let’s add the hCaptcha keys to your WordPress website required to add to your website forms.
Step 3 Select hCaptcha in WPForms Settings and Add hCaptcha Keys
To add and activate the hCaptcha feature to your WordPress website, go to the WordPress dashboard menu option WPForms >> Settings as showing below.
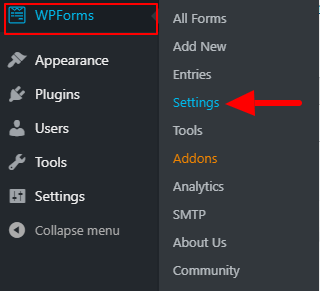
You will get a page where you have to click the ‘CAPTCHA’ tab. In the selected tab, select the ‘hCaptcha’ option as indicated below.
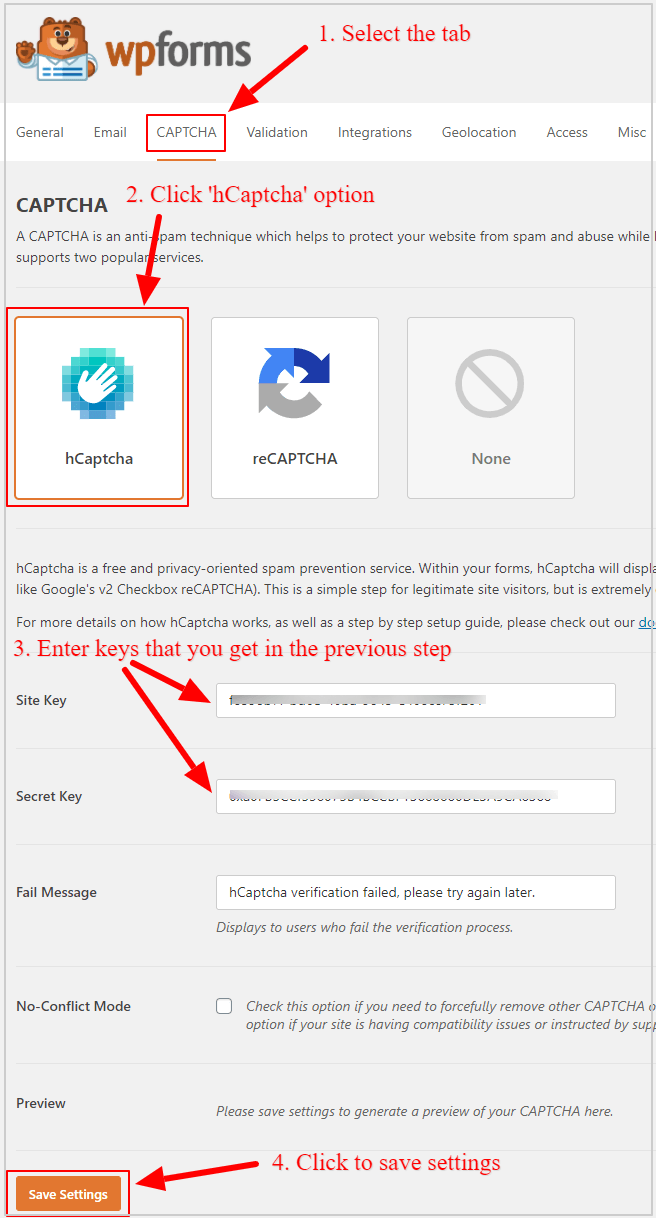
Here, you have to enter the Site Key and the Secret Key that you retain above to connect with hCaptcha feature. After entering the keys, click the button ‘Save Settings’ to save all data.
Now, you have added the hCaptcha feature to your WordPress website. You can start creating your form and add hCaptha to it for your users.
Step 4 Create Contact Form For Your Website and Add hCaptcha
To create a contact form for your website, click the WordPress dashboard menu option WPForms >> Add New as showing in the image below.
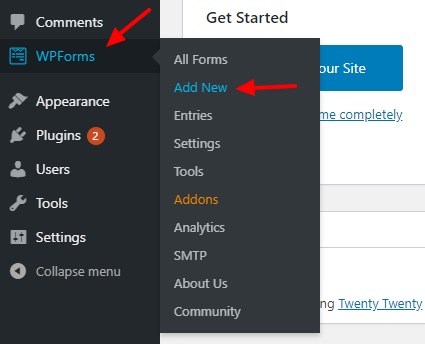
You will get a new form creation page where you have to enter the name for the contact form to easily identify it from other forms.
The WPForms plugin comes with many beautiful designed pre-made templates as showing in the image below that helps you to easily create forms with just a single click. Select the ‘Create a Simple Contact Form’ template to get the pre-made template with a contact form pre-defined fields.
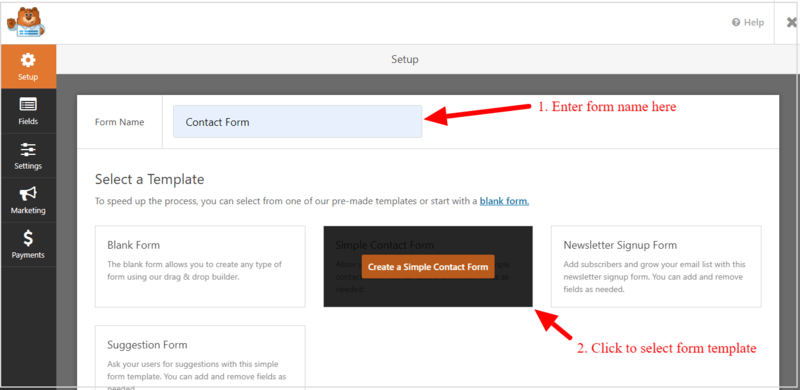
A page will open that displays the appearance of the newsletter form template with contact form fields like name, email, and message. These fields are enough to create a contact form for your website.
You can add hCaptcha to your contact form by clicking on the ‘hCaptcha’ form field as indicated below.
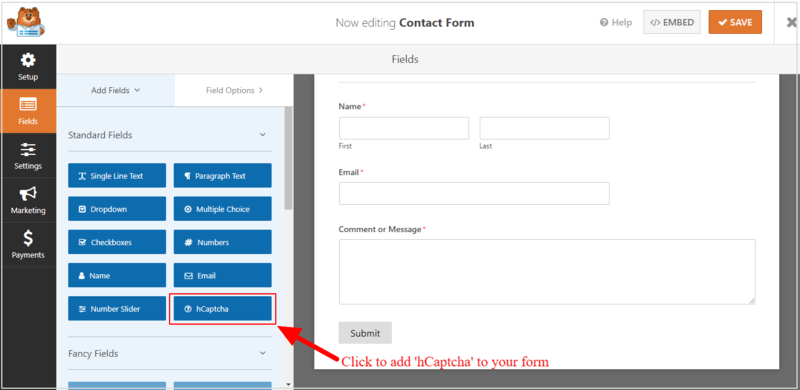
After clicking the form field, you will get a confirmation message that shows hCaptcha has been enabled for this form.
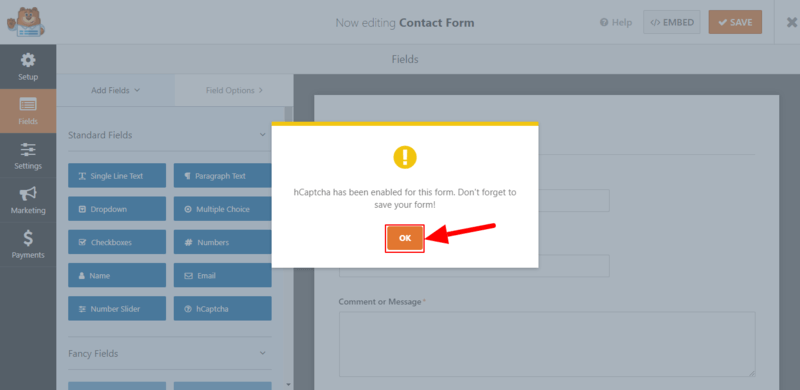
You can easily identify whether the hCaptcha is added to your form or not. To check this, you have to find out the log ‘hCaptcha Enabled’ as indicated below.
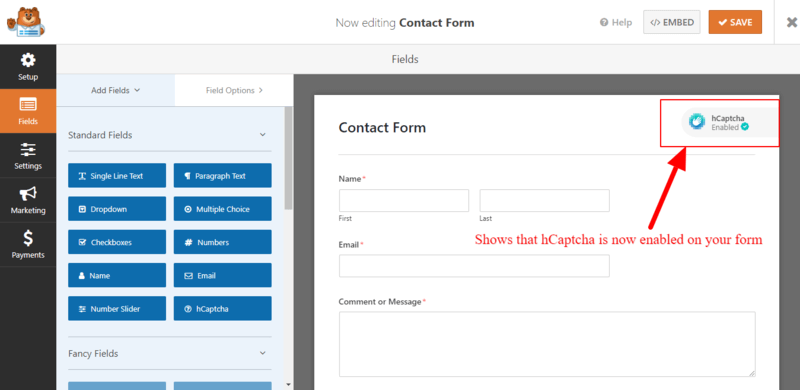
Now, you have created a contact form and added the hCaptcha field to it. You can configure the further settings for your form to finalize it for your website.
Step 5 Configure Contact Form Settings
When you have done creating a contact form for your website, you can configure form settings that are useful to display the required output on form submission.
To configure the form, click the ‘Settings’ option as showing in the image below. You will get three setting options to configure for your contact form. These settings are General, Notifications, and Confirmations. Let’s start with making the general form settings.
General Form Settings
To make the general form settings, click the tab Settings >> General that gives you general setting options as showing in the image below.
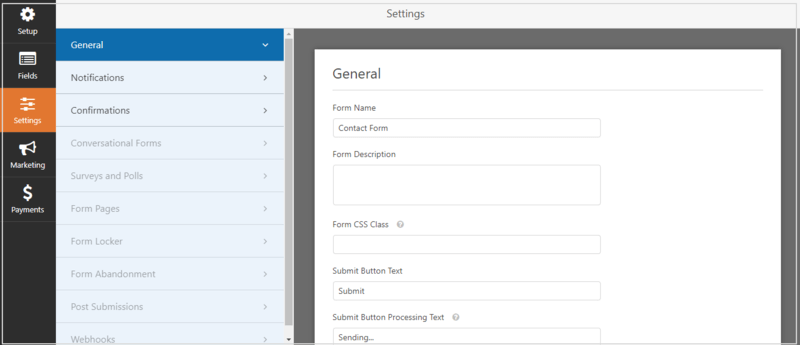
Here, you have to fill in the general details of the form like Form Name, Description, CSS class, Submit button text, and Submit button processing text.
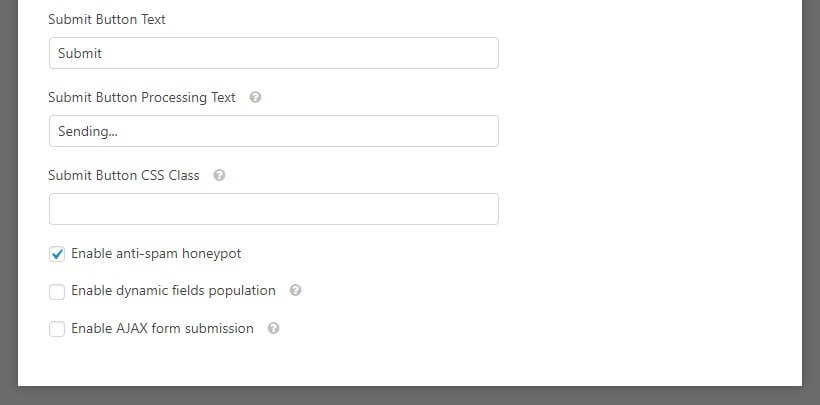
You can also enable Ajax form submission for your form that allows users to submit the form without any page refresh.
Notifications Settings
The Notification settings are useful when you want to display the notifications to your users after form submission. To start making notification settings, click the setting option tab Settings >> Notifications.
Here, you can change the notification settings like the sender email address, email subject, from the name, and from email.
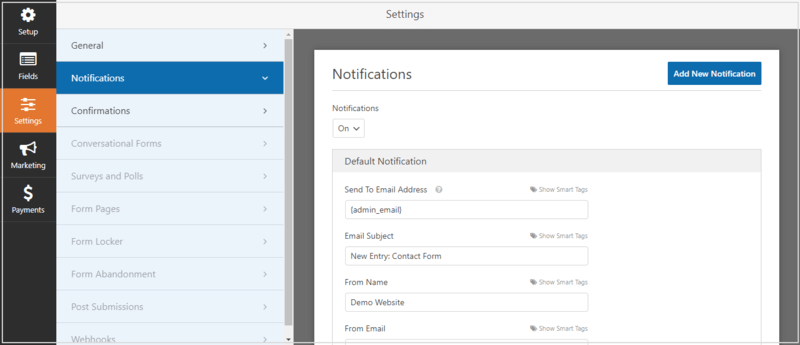
It is also useful to make settings like reply-to and message from the users. Each notification setting option contains smart tags to display all form fields as a result.
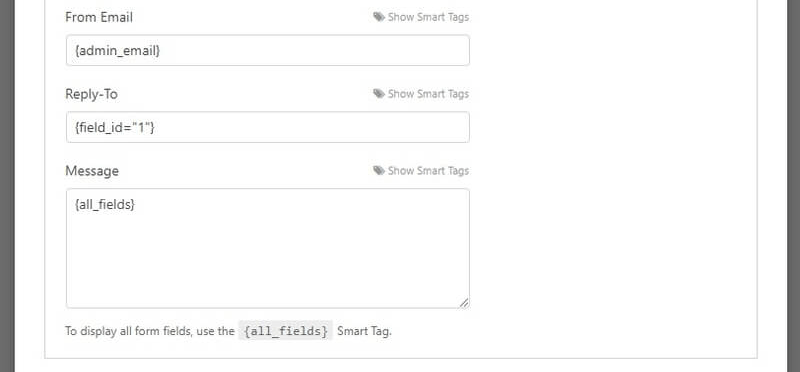
Confirmations Settings
The confirmation settings are useful to give confirmations to your users when they submit the form. Click the tab Settings >> Confirmations to get various confirmation setting options.
You can change the types of messages and add a confirmation message to display when the users submit the form.
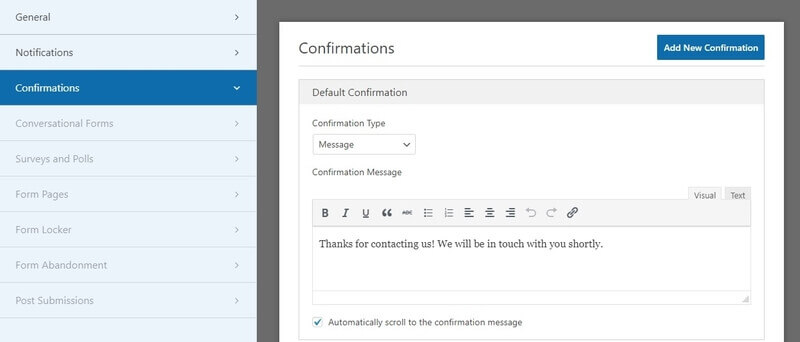
It can also be used to set a different page to shows users or redirect to other URLs when the users submit the form.
Step 6 Embed Form Using Shortcode
Now, as you have done with all the above setups and configurations. You can embed your contact form to your posts and pages using a shortcode.
To embed the form using a shortcode, click the ‘EMBED’ button given at the top-right corner of the screen as indicated in the image below.
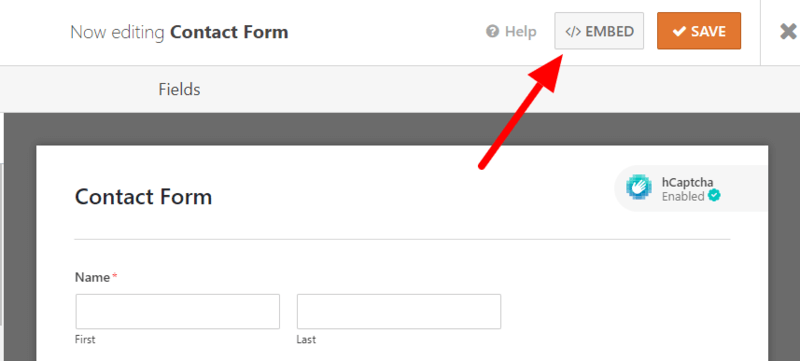
You will get a popup where you have to click the link ‘use a shortcode’ as indicated in the image below. The shortcode starts to appear that you need to copy and paste it where you want to display the contact form with hCaptcha.
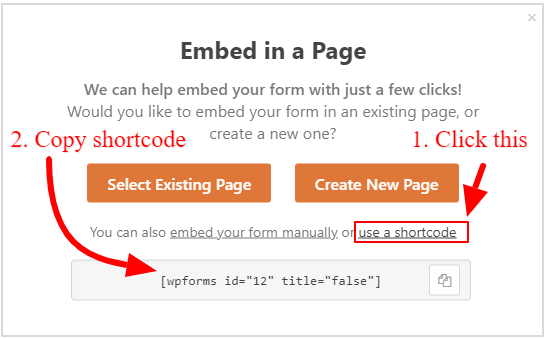
After you add the shortcode, you can check the posts and pages showing the contact forms where you have inserted the shortcode.
Now, your contact form is live on your WordPress website that contains the hCaptcha field to make it more secure. Whenever the user fills the form and trying to submit, it asks for questions that are easy for human and difficult form machine. This protects your website forms from spam and bots.
Conclusion
WPForms plugin helps you easily create any type of form for your website with hCaptch field. Each time the users trying to fill the form, they will get questions that are easy for humans to read but difficult for machines.
You can easily protect and secure your forms with hCaptcha feature of WPForms. In addition to this, it also comes with many pre-made templates that make it easier to create any type of form with just a single click.
You May Also Like to Read
- WPForms Review
- WPForms Discount Code
- How to Make a Calculator for Your WordPress Website
- Connect WordPress Website Leads And Salesforce (CRM)
- How to Create a WordPress Order Form
I hope this post helps you to easily create your form and add hCaptcha using the WPForms plugin. If you have any queries regarding the tutorial given above, please comment below.
Also tell me, what other form types you have created using WPForms? do comment below.
