Last Updated on August 1, 2021 by Roshan Parihar
Are you looking to create a WordPress order form to get orders and collect payments on your WordPress website?
An order form is the best option for eCommerce businesses running online easily sell products and get payments from customers. After creating your order form, you can integrate it with PayPal or Stripe payment system on your website to collect payments, donations, and orders online.
To start getting orders on your eCommerce store, you need to add a simple order form to your website with a payment method to accept payments online.
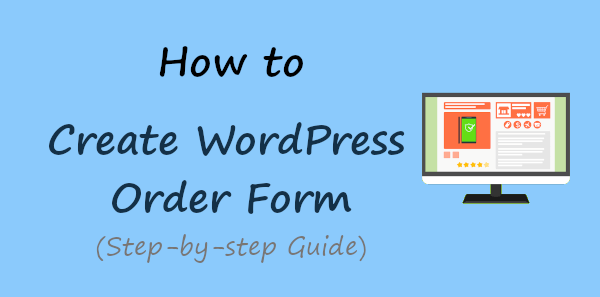
In this post, you will get the step-by-step guide to create a WordPress order form and get payments. So, let’s get started.
Affiliate Disclosure: At Tutorialdeep, we believe in transparency for our users. In this blog, there are some referral links. If you signup with these links we will earn some commission with no extra cost to you. We recommend these links because these are our trusted brands.
How to Create a WordPress Order Form (Step-by-step Guide)
Here is the step-by-step process to create an Order form for your WordPress website:-
Step 1: Find Best Plugin to Create Order Form and Collect Payments
For creating an order form, you need to find the best form builder plugin for the WordPress website that offers order form. It should also provide a payment method to enable it for the order form to collect payments online.
WPForms is the best option that comes with many pre-made templates to easily create order forms in minutes. In addition to this, it also provides PayPal, Stripe, and Authorize.net addon to accept payments from your order form.
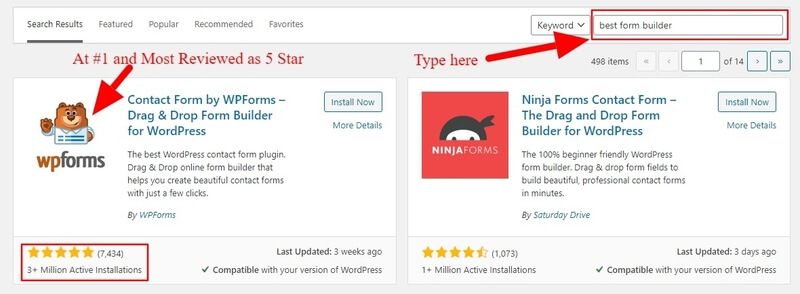
It is the highly reviewed form builder plugin with the highest 5-star rated plugin in the WordPress repository. See the image above showing WPForms as the highest rated WordPress form builder plugin.
Step 2: Signup and Create WPForms Account
First of all, you have to open the WPForms homepage to start creating your account.
➜ Click Here to Go to WPForms Homepage
On the homepage, click the ‘Get WPForms’ button given at the top right corner of the homepage to go its pricing plan page.
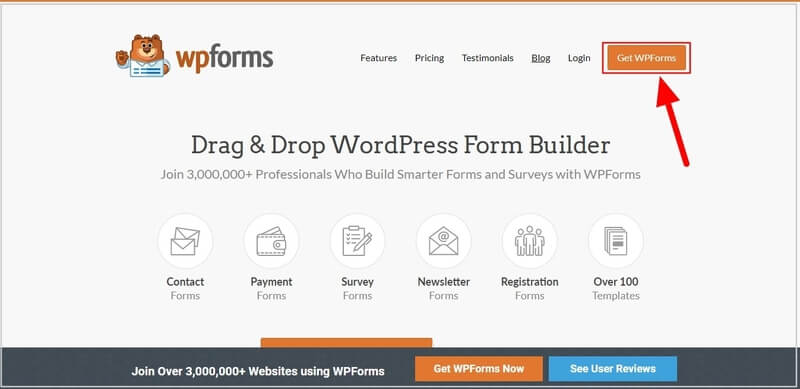
Here, on the pricing page, you will 4 different plans to get WPForms for your website.
To start creating order forms and get different payment methods, you need to select the ‘WPForms Pro’ plan that comes with different payment methods as showing below. Click the ‘GET STARTED’ button given under the ‘Pro’ plan.
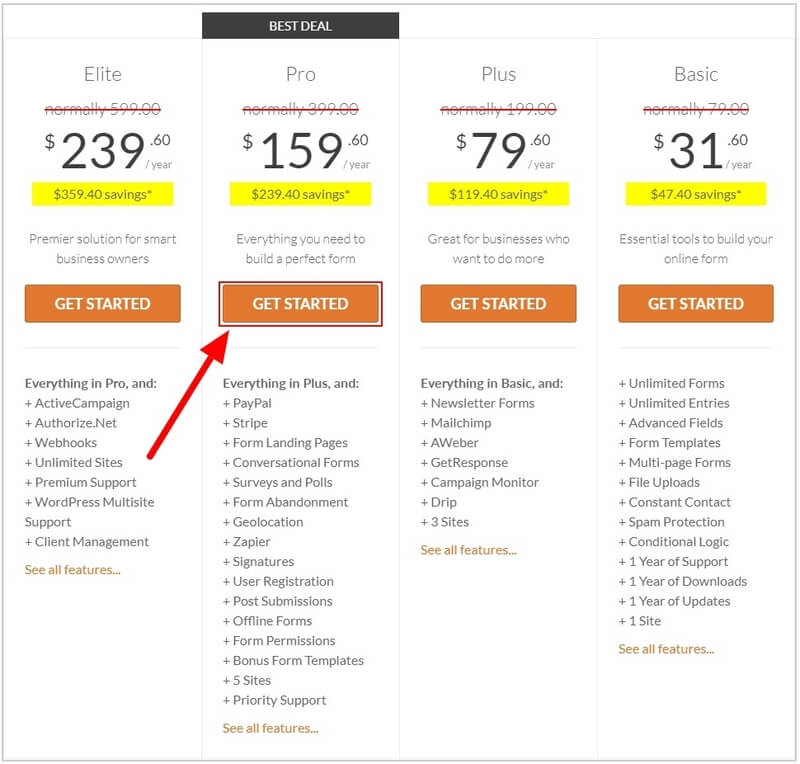
Also, its plans come with a satisfaction guarantee to buy with confidence. The founder of the plugin guaranteed a 100% no-risk money-back double-guarantee. If you find any problem or found it not the best fit for your business, they will happily refund full money without asking questions.
See the below image showing the signed proof from the founder of the plugin.
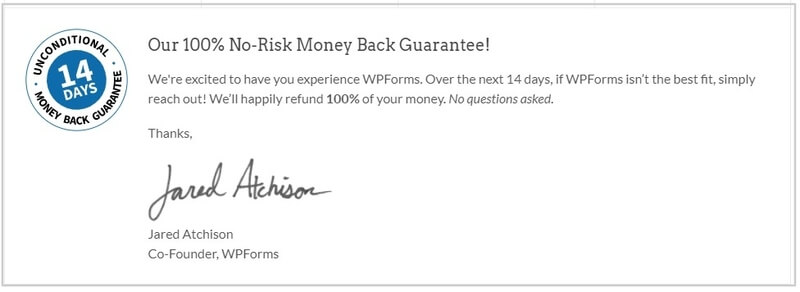
After you have selected the plan, you will get a checkout page where you have to fill your account information and select a payment method to make payment. Click the ‘Complete Checkout’ button to complete the purchase of the plugin.
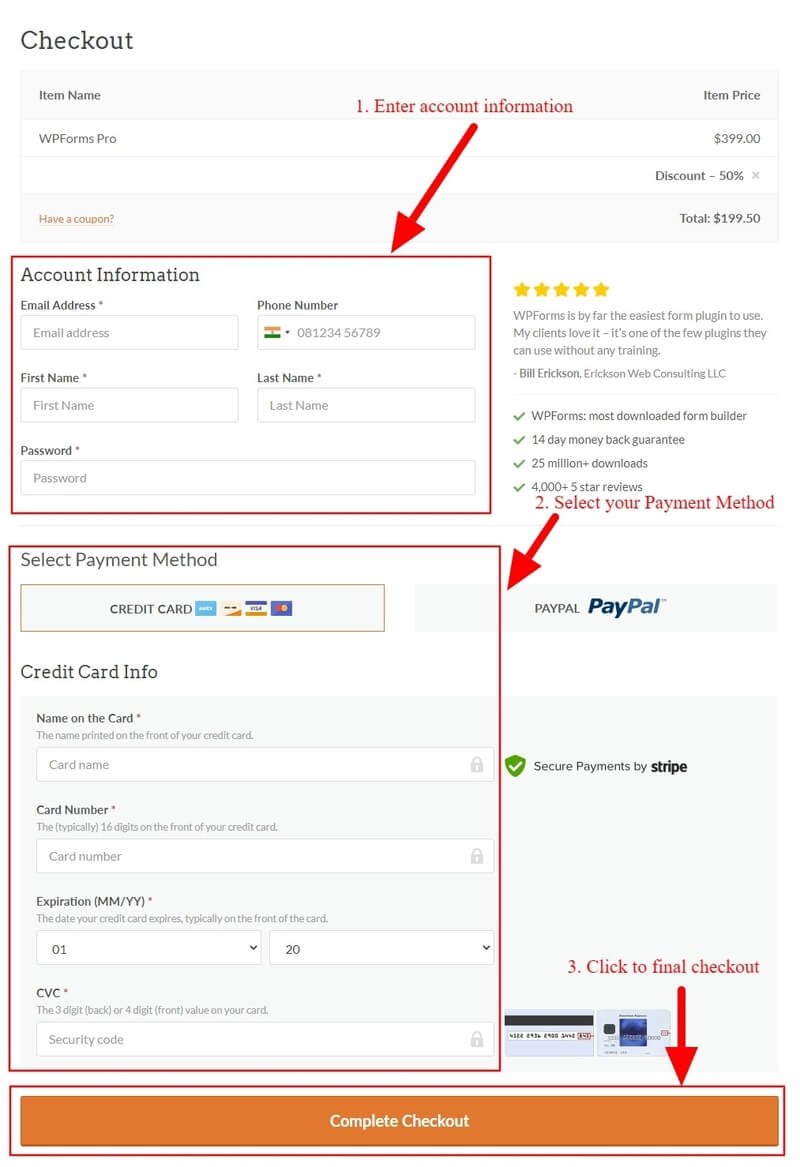
Furthermore, login to your email account that you have provided above to click the verification link and verify your email id. This is the required process to confirm your email to complete creating your WPForms account.
Step 3: Install WPForms Plugin and Enter Activation Key
After you have created the WPForms account, you have to log in to your WordPress website dashboard and go to dashboard menu option Plugins >> Add New.
A page will open where you have to search for the ‘WPForms’ plugin as showing in the image below. After you get the plugin in the search result, click the ‘Install’ button given under the WPForms plugin to install and activate it.
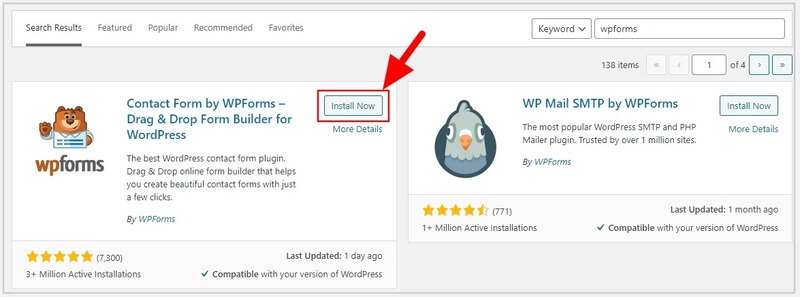
After that, go to the WordPress dashboard menu option WPForms >> Settings. Here, you need to enter the WPForms account license key that you have received above.
Furthermore, Enter the license key and click the ‘Connect’ button to complete connecting your website with the WPForms Pro account.
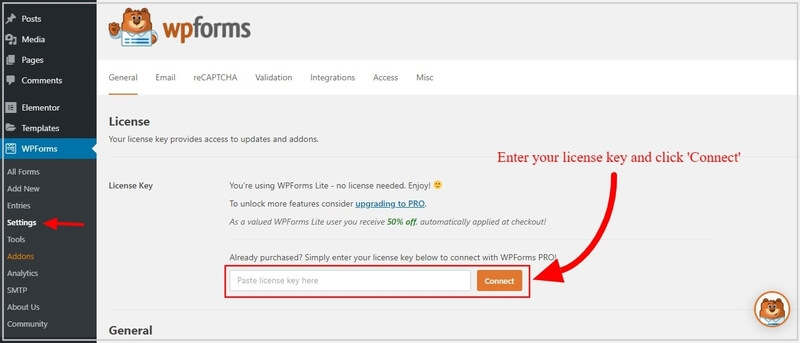
Now, You can start creating your order form to add it to your website posts and pages.
Step 4: Create a WordPress Order Form
After you have completed installing the WPForms plugin, go to WordPress dashboard menu option WPForms >> Add New to start creating order form.
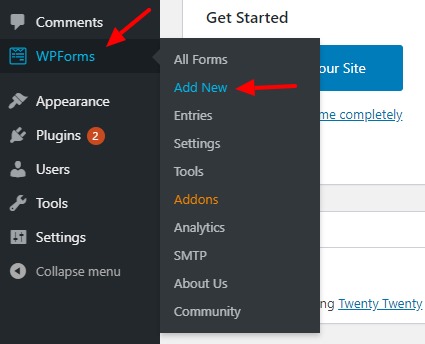
A page will open where you have to select the ‘Create Billing/Order Form’ to get a pre-made WPForms template to a quick start.

After you click the template, you will get the order form as showing in the image below. You have to add more fields and make some settings in the form fields for proper setup.

The pre-made order form template contains the ‘Name’ field with two input boxes. Click on the Name field as indicated in the image below and select the ‘Simple’ format to change it to a single input box.
Your input boxes change from two inputs to a single input box for the Name field.

Add available items or products of your website to the order form. You can change the items and set the price to get paid through the payment method you select and enable for the form.
Three items showing in the form at the start. You have to click on it to change the name of the items and set a price for them. It can also be used to add more items to it with name and price.
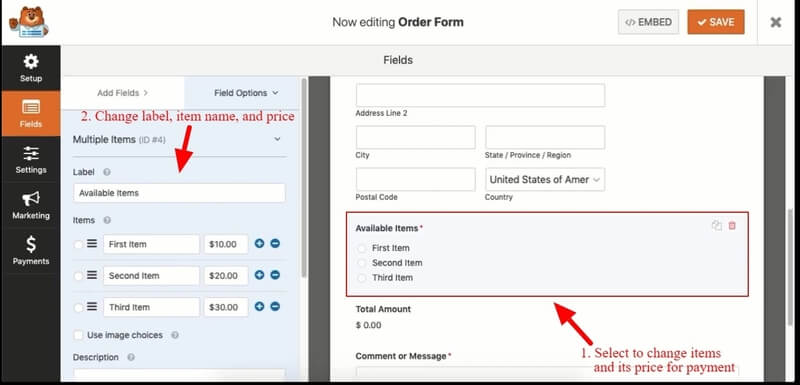
The above image showing the available items on your form. You can add, edit, and delete items by click on the item and the plus/minus buttons as showing in the image above.
Step 5: Configure Order Form Settings
Further, you have to make settings to get the required output from your form. To get the setting options, click the ‘Settings’ tab option of the form to start making settings. You will get three setting options like General, Notifications, and Confirmations.
General Settings
You can start with general form settings, click the settings tab by clicking on Settings>>General to open general setting options.
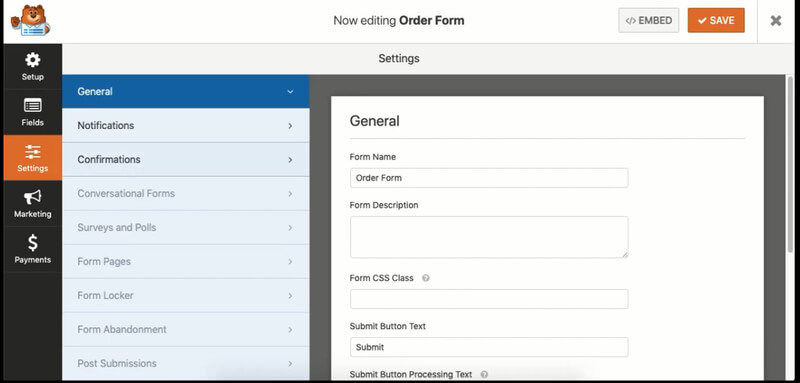
It contains many setting options like Form Name, Description, CSS class, Submit Button text, and submit button text, Submit button processing text, etc.
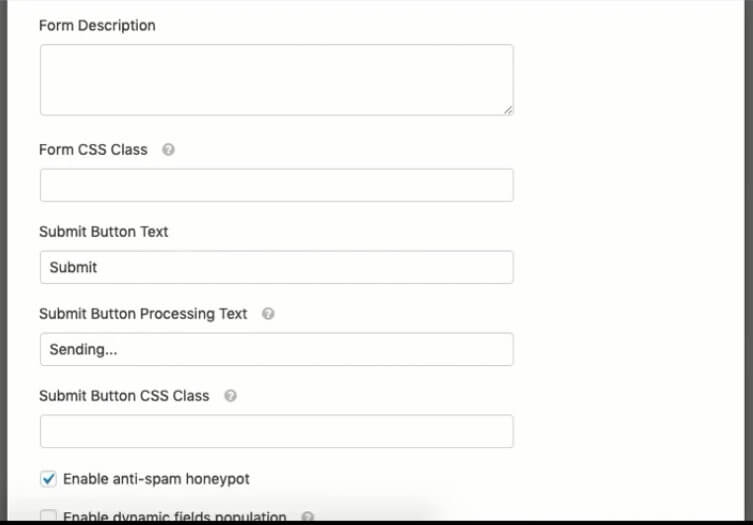
In addition to this, you will also get the option to enable AJAX form submission. It can be helpful to submit the form without any page refresh.
Notifications Settings
To open this setting, go to Settings>>Notifications setting tab. It is helpful when the user submits the form, they will get some default notifications like the sender email address, email subject, from name, and email. This setting allows you to modify the notifications users get on form submission.
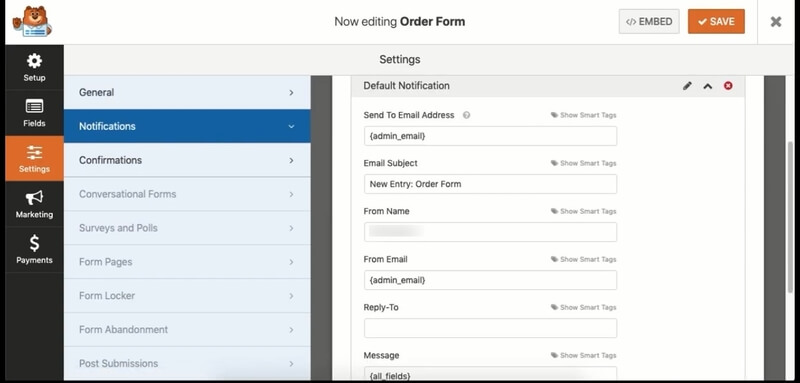
In addition to the above notifications settings, you will also get the settings to change the options like reply-to, and a message from users.
Confirmations Settings
The confirmation setting can be useful to give confirmations to users on form submission. Go to the Settings >> Confirmations tab to get this setting options.
It provides you many setting options to change the message type and confirmation message text content. The image below shows the various settings for confirmations on form submission.
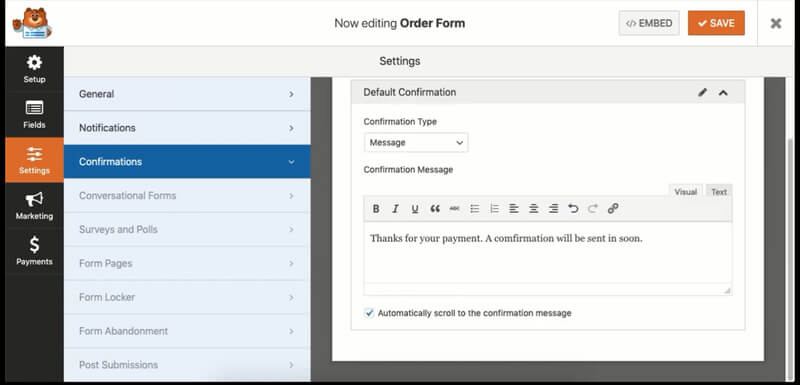
You can also make settings to display a page or redirect to other URLs on form submission.
Step 6: Add and Enable Payment Option
In this post, I will teach you to connect your order form with your PayPal account to accept payments online. So, let’s get started.
You need to first add a PayPal addon on your website to enable it for your order form. To do this, go to the ‘Payments’ tab and click the ‘PayPal Standard’ option as indicated in the image below.

A popup will start to appear that displays the alert that the PayPal addon is not installed on your WordPress website. Click the ‘YES, INSTALL AND ACTIVATE’ button to start installing the WPForms PayPal addon on your website.
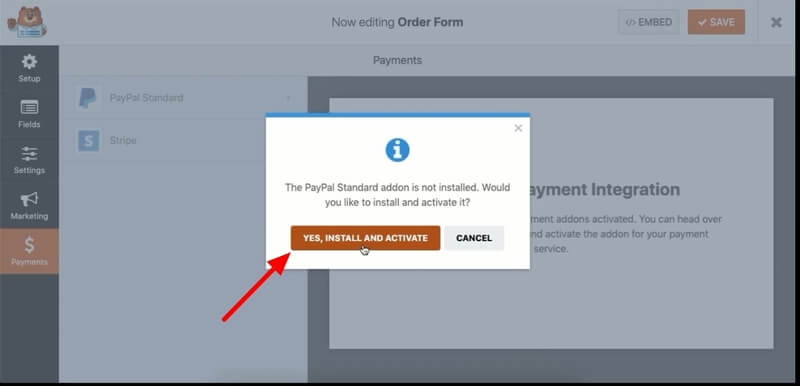
After the addon gets activated, you will get a notification that your addon is activated. Now, click the ‘YES, SAVE AND REFRESH’ button to refresh the PayPal add-on and install this add-on properly in WordPress.
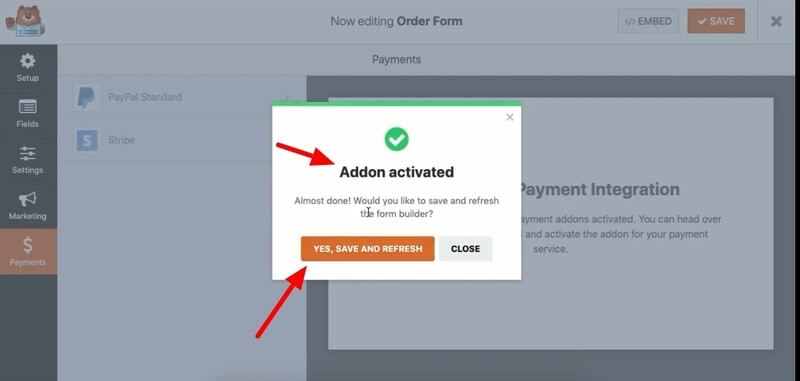
Now, your PayPal add-on is ready to enable and use with your order form to start getting payments. Click the ‘PayPal Standard’ option as indicated in the image below.
Further, click the checkbox given with the option ‘Enable PayPal Standard Payments’ to enable the PayPal payment option. Enter your PayPal account email address and provide other details to start using PayPal.
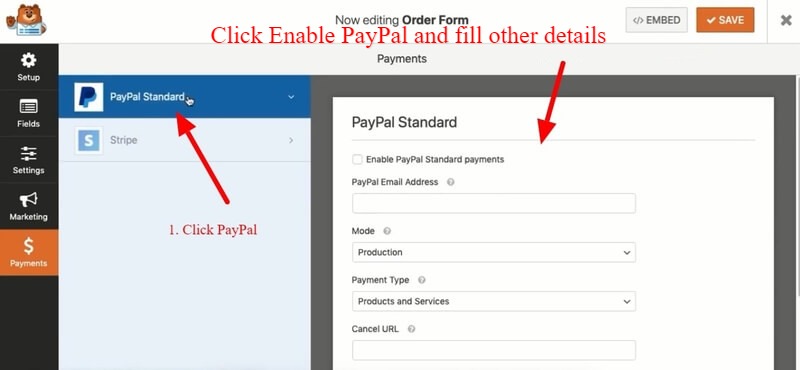
The above image indicated places to enable PayPal and fill other details to properly set up PayPal.
Step 7: Embed Your WordPress Order Form Using Shortcode
Once you have completed creating your form and make proper settings, you have to click the ‘SAVE’ button to save all your form and valuable changes. The below image showing the button to save your form.

Now, you can embed your order form to display on your website posts and pages. To embed the form, click the ‘EMBED’ button that you can find on the top right corner of the screen. See the below image showing the indicated ‘EMBED’ button.
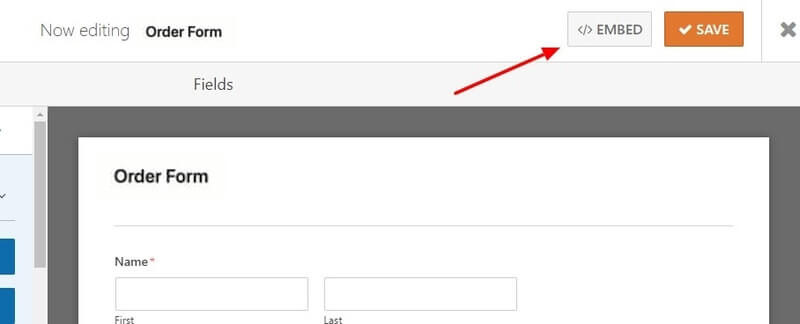
You will get a popup that contains the shortcode for the form you have created. You need to copy this shortcode and paste it to the location of your posts and pages to display the form.
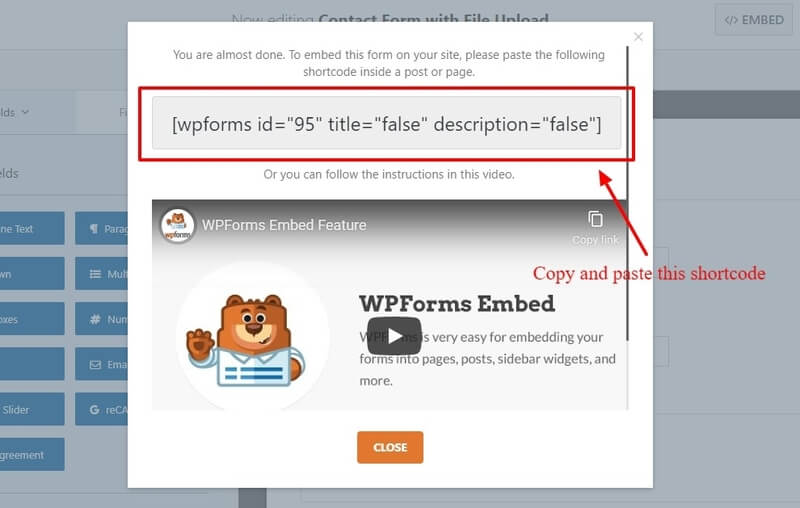
After you have done with adding the shortcode, it starts appearing to be filled by the users and make payments online.
That’s all about creating your order form to start collecting PayPal payments on the WordPress site.
Conclusion
WPForms is the best plugin that comes with many options to easily create your order form and collect payments online. It also provides 100+ pre-made templates that help you to easily create any type of form you want.
In addition to this, WPForms comes with many useful addons to extend the functionality of the plugin. It makes the plugin more powerful and more than a contact form plugin for WordPress.
➜ Click Here to Get WPForms Now
You May Also Like to Read
- WPForms Review
- How to Make a File Upload Form in WordPress Website
- How to Use Email Marketing to Skyrocket Your Sales
- How To Create an Engaging Multi-Page Form
I hope this post helps you to easily create an order form for your WordPress website. If you have any queries regarding the tutorial given above, please comment below.
Also tell me, what other features of WPForms plugin you are using on your WordPress website? do comment below.
