Last Updated on April 4, 2021 by Roshan Parihar
Do you want to use smart tags on your campaigns on your WordPress website using OptinMonster?
Smart tags are useful to display dynamic text content that is for user’s personalization. You can personally present the campaign to users using their names, country, current times, etc.
Personalization in campaigns can help you generate more conversions and sales. It attracts more users to generate more engagements that increase customer focus. You can grow your customers with smart tags on your campaigns.
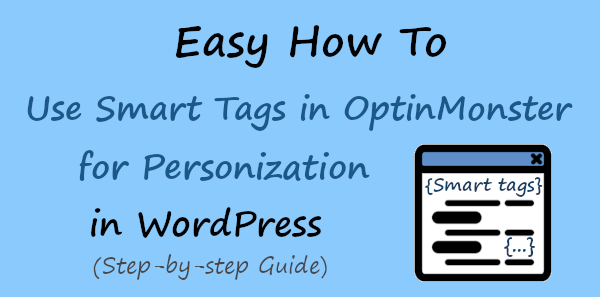
In this post, you will learn a step-by-step process on how to create campaigns and add smart tags using the OptinMonster plugin on your WordPress website.
Affiliate Disclosure: At Tutorialdeep, we believe in transparency for our users. In this blog, there are some referral links. If you signup with these links we will earn some commission at no extra cost to you. We recommend these links because these are our trusted brands.
What are Smart Tags?
Campaigns are useful to generate more leads and conversions. The smart tags are dynamic text content that you add to your campaign to display personalized content to users based on personal information stored. It helps you give a personalized experience to users while generating leads and sales.
Let’s take a simple example that you have to display the name of your users in a campaign. When you add the smart tag to your campaign, it automatically displays the name of users based on the information stored.
How to Create Campaigns and Add Smart Tags for Dynamic Text Replacement
To create campaigns and add smart tags for personalization, I recommend you to use the OptinMonster plugin.
OptinMonster is the #1 lead generation plugin that give more conversions and sales. It helps you easily create campaigns that gives more conversions and sales. You can display promotional offers, deals, and discounts that are helpful to convert visitors into forever honest customers.
You can make campaigns more powerful by using OptinMonster Exit-Intent technology. It displays personalized campaigns to users at the time when they want to leave your website.
Follow the step-by-step process given below to create campaigns and add smart tags on WordPress:-
Step 1: Create OptinMonster Account to Create Campaigns and Add Smart Tags
First of all, you have to open the OptinMonster homepage. You can use the below button to open the OptinMonster website.
➜Click Here to Visit the OptinMonster Homepage
On the homepage of OptinMonster, click the ‘Get OptinMonster Now’ button to open the pricing page of OptinMonster.
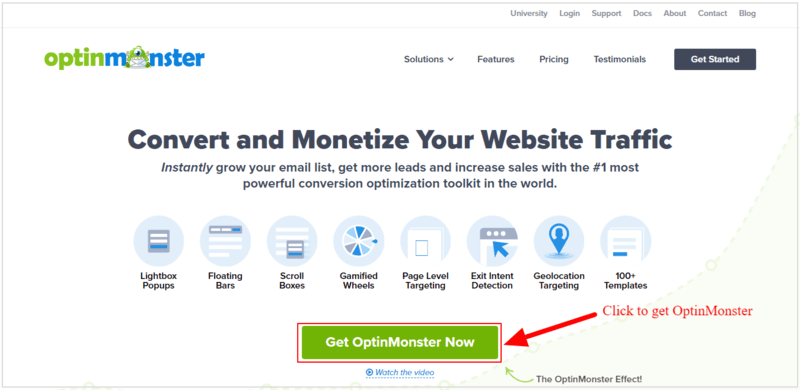
On the pricing page, you will get four pricing options from which you have to select one to create an account. Out of these plans, I recommend the OptinMonster ‘Pro’ plan to easily create campaigns and add smart tags. This plan also gives you the Exit-Intent features that can make your WordPress website a lead generation machine. You have to click on the ‘Get Started’ button given under the plan you choose.
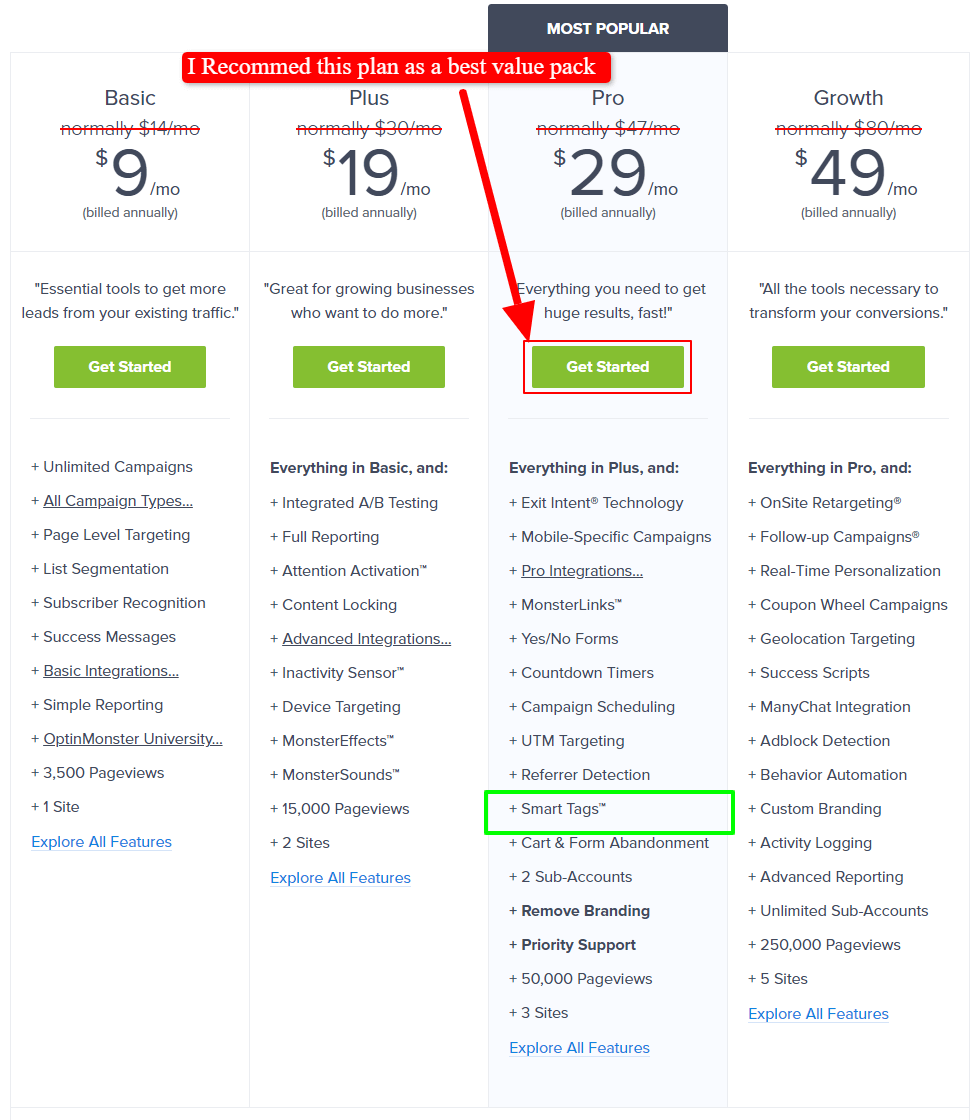
The founder of the OptinMonster plugin is very confident with the products and their features. If you found the plugin is not fulfilled your requirements, they will happily refund 100% of your money with no questions asked.
So, every plan of OptinMonster comes with a satisfaction guarantee. See the image below from the founder of the plugin that provides an unconditional 14-days money-back guarantee.
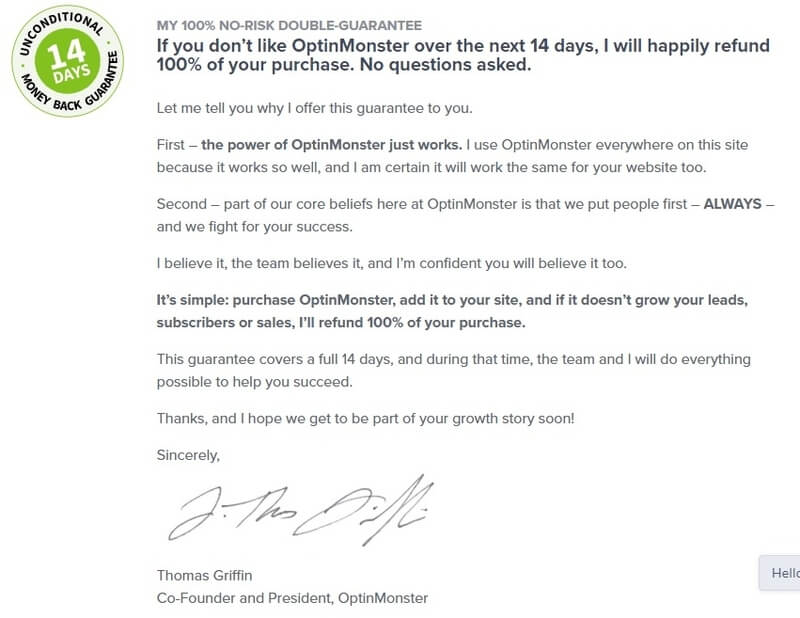
When you click the ‘Get Started’ button given under your chosen plan on the pricing page above, you will be taken to the OptinMonster account creation page. Here, you will get a form where you have to provide your account information and payment method for your OptinMonster account.
You have to enter your name, email, and password in the account information section in the form.
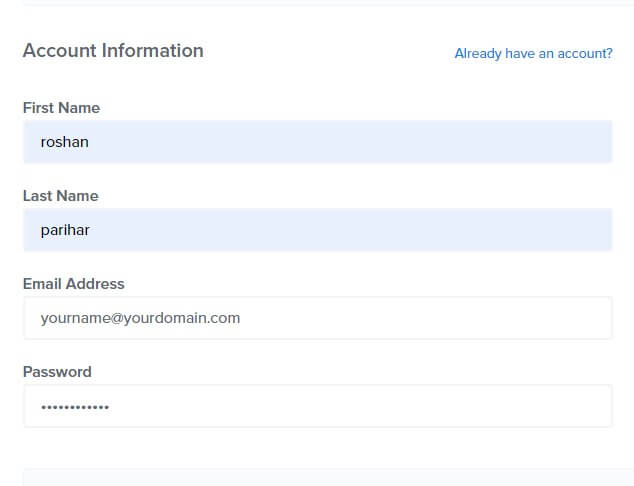
Also, you have to select your preferred payment method to make payment to complete the purchase of the OptinMonster plugin.
After that, you have to click the ‘Get Started Now with OptinMonster’ button to complete the purchase of the plugin.
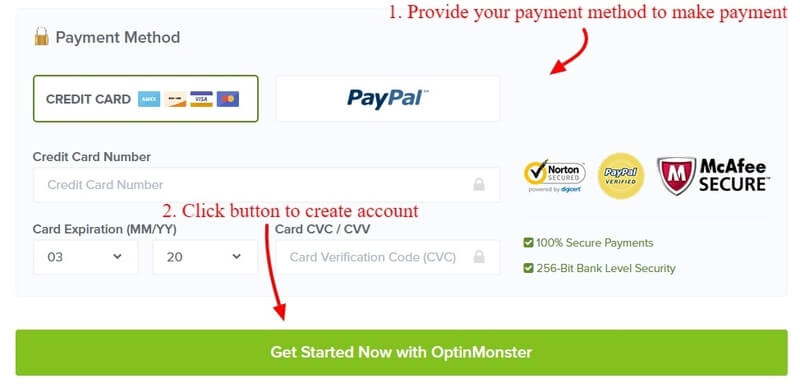
Now, you have to open your email id account that you have provided in the account information above. You will get an email from OptinMonter to open and click the email verification link. This is the required process to complete the account creation of OptinMonster.
Step 2: Connect WordPress Website with OptinMonster
After you have created an account with OptinMonster, you need to install and activate the OptinMonster plugin on your WordPress website. This is required to connect with your OptinMonster account.
To install the OptionMonster plugin, you have to open your WordPress website dashboard. In the dashboard, visit the menu option Plugins >> Add New. You will get a page where you have to search for the OptinMonster plugin as showing in the image. When you get the plugin, click the “Install Now” button to install and activate the OptinMonster plugin.
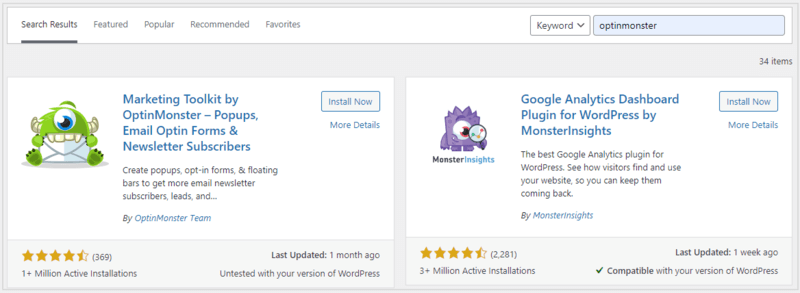
When the installation of the OptinMonster is completed, you will get a welcome page of OptinMonster. Here, you have to click the ‘Connect Your Account’ button to start connecting your WordPress website with your OptinMonster account.

Now, an authorization page will open where you need to authorize your OptinMonster account before using it on your WordPress website. You have to click the ‘Authorize OptinMonster’ button that opens a new tab to log in to your OptinMonster account. Enter your OptinMonster username and password that you have created above to log in and authorize your WordPress website.
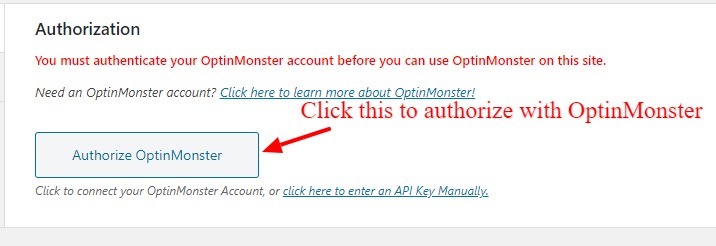
To complete the connection of your WordPress website with OptinMonster, you have to click the ‘Connect To WordPress’ button to final authorize your WordPress website.
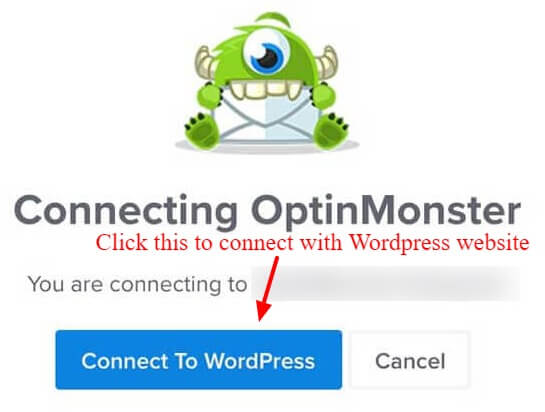
After the above process, your WordPress website is connected with the OptinMonster account. You can now start creating a campaign and add smart tags to it using the OptinMonster plugin.
You will also be able to use the Exit-Intent technology with your campaign. It is useful to display it at the time when users about to leave your website. To create an Exit-Intent popup for your website.
Let’s create a popup campaign and add smart tags for personalization to generate leads and conversions. After collecting the leads, you can start growing your email list and take email follow-ups to easily convert them into sales.
Step 3: Go to New Campaign and Select Popup Type
Now, to create a campaign popup, you have to open your WordPress dashboard and go to the menu option OptinMonster >> Campaigns. In the dashboard, you have to click the ‘Create New Campaign’ button given at the top right corner of the screen as indicated in the image below.
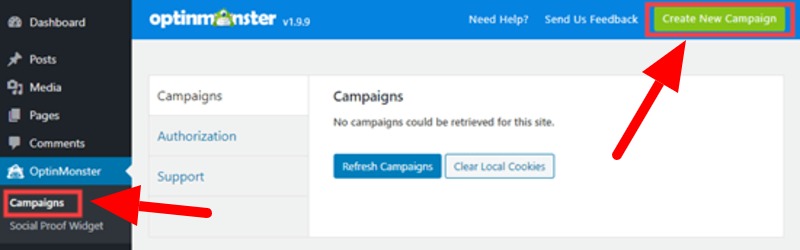
A page will open where you have will get many campaign types. Here, you have to select the ‘Popup’ campaign type to create a popup campaign and add the smart tags for your WordPress website.

Step 4: Choose a Template to Create Popup Campaign
Here, there are many templates available and you have to select one for your popup campaign.

After selecting a template, you will get a popup where you have to enter a name and select a website where you want to display the popup campaign. See the image below showing the input boxes and select boxes to fill and click the ‘Start Building’ button.
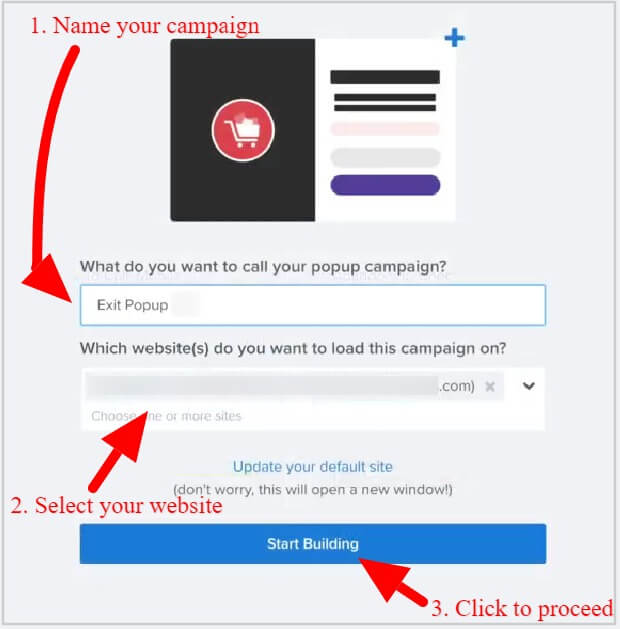
Step 5: Change Design and Content and Add Smart Tags
You will get a pre-made template that you can change the design and the content of your popups campaign as per your requirements.
You can click the content that you want to change. Change or modify the content including text, color, font size, and many more using the text editor as indicated in the image below to the left-hand side of the screen.
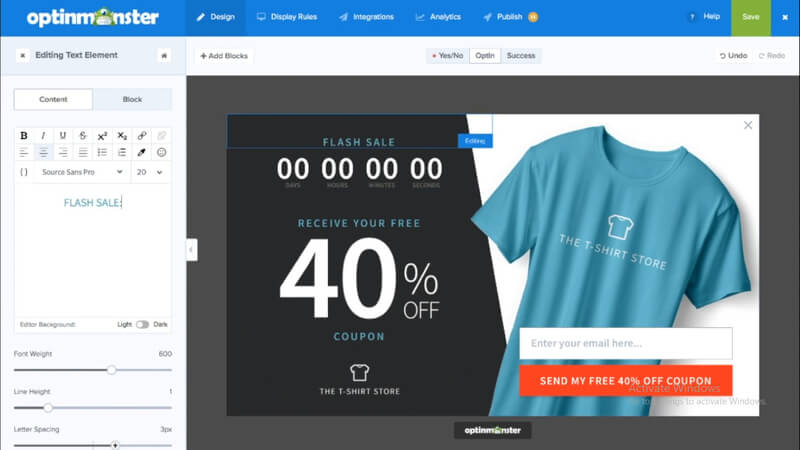
Now, you can add smart tags to your campaign. To add the smart tags, you have to click the button ‘{}’ that displays various smart tags from which you have to select one for your campaigns. The below image indicated the places to click and get the smart tag options.
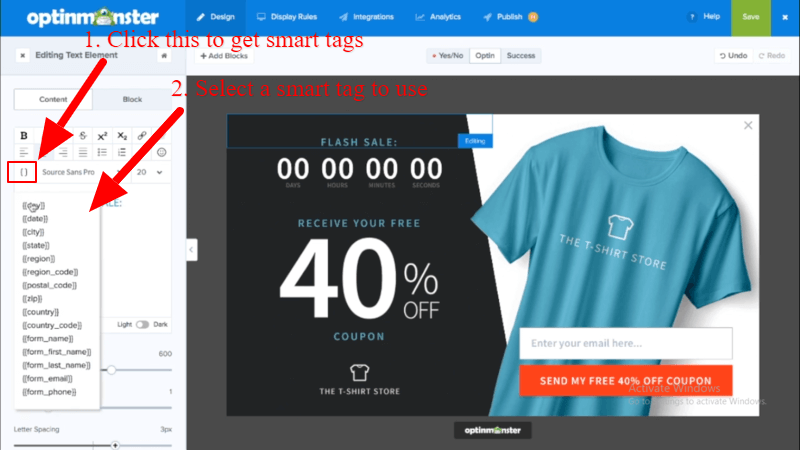
The below images indicated the added smart tag to the campaign. The smart tags automatically display the current day to visitors of your website.
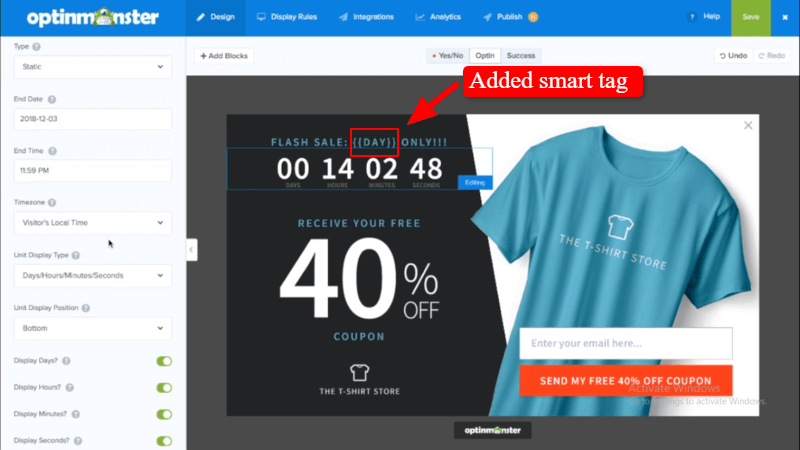
Predefined Smart Tags
There are many pre-defined smart tags that you can select for your campaigns. The various smart tags are given below:
Form Data Tags
- {{form_name}}: It is the full name entered in the name field.
- {{form_first_name}}: The first name provided in the name field
- {{form_last_name}}: The last name entered in the name field.
- {{form_email}}: It is the email address entered in the form email field.
- {{form_phone}}: The phone number submitted in the mobile phone number field.
Date & Time Tags
- {{day}}: It is the current day of the week.
- {{month}}: The current month for the current calendar.
- {{year}}: It is the current year.
- {{date}}: To get the current date.
Geographical Tags
- {{city}}: It gives the city of visitors.
- {{state}}: The tag gives the current state of the visitors if present.
- {{region}}: It is the current region that can be state, provinces, etc.
- {{region_code}}: The abbreviation of the region (like “CA” for “California”).
- {{postal_code}}: It is the same as the zip code.
- {{zip}}: The visitor’s current zip code.
- {{country}}: It is the visitor’s current country.
- {{country_code}}: The visitors current country code (like “US” for “United States”).
Customer Journey Tags
- {{page_url}}: It is the current URL of the page where the visitor’s reached the website.
- {{referrer_url}}: The URL of the previous page.
- {{pages_visited}}: It is the number of pages visitors have visited.
- {{time_on_site}}: The amount of time (in millisecond) visitors has spent on the website.
- {{visit_timestamp}}: It is the current timestamp.
- {{page_title}}: The title of the visitor’s current page.
Customer Journey Tags
- {{campaign_name}}: It is the name of the current campaign.
Let’s set the display rules for the campaigns to properly display it on your WordPress website pages.
Step 6: Set Display Rules to Properly Display the Popups Campaign with Smart Tags
Display rules are required to define how to show the popup campaign. You can also activate the Exit-Intent technology for mobile or desktop or both.
To make the display rule settings for the campaign, you have to click the Optinmonster menu option ‘Display Rules’ as indicated below
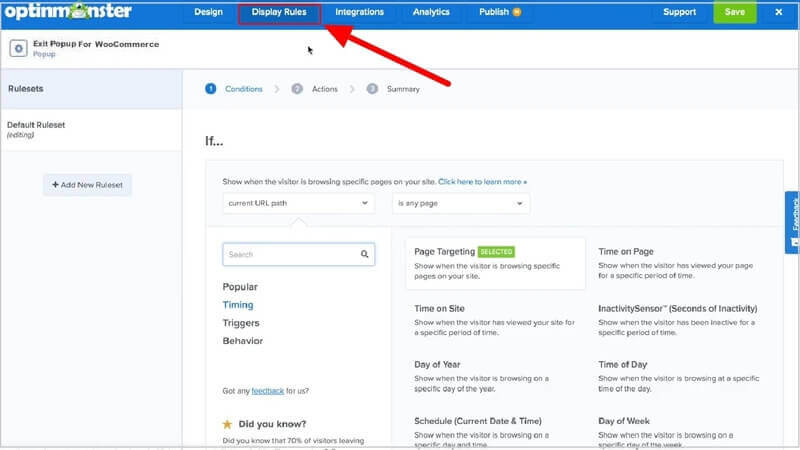
A page will open where you can set the URL of the pages where you have to display popup campaigns to your customers.
You can also set the Exit-Intent technology for desktop or mobile or both the device. The below image shows the various setting options for the URL and the Exit-Intent technology for the desktop.
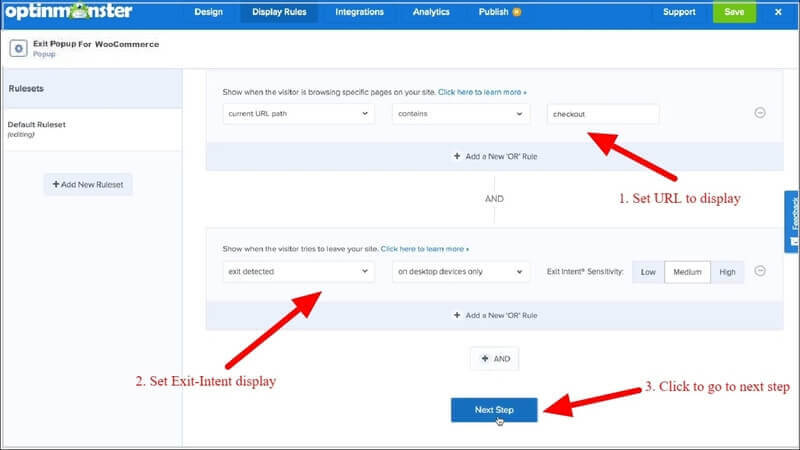
After you have completed making the display rules, click the ‘Next Step’ button to go to the next step.
Here, you can leave all the settings as it is and click the ‘Next Step’ button to go to the next step as showing below.
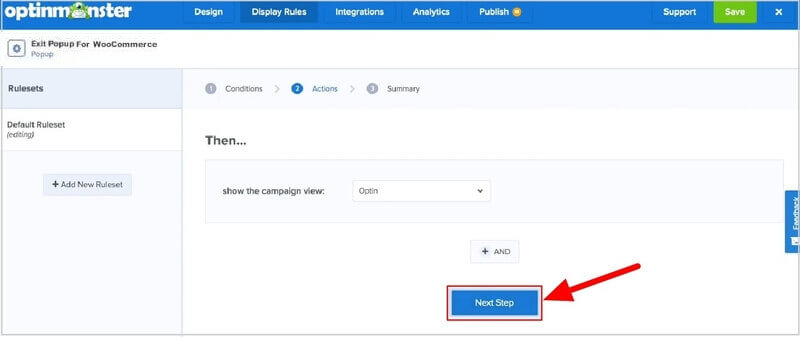
You will get a page where you will get the summary of all the display rules that you set above. The below image shows that you set the URL containing ‘checkout’ in combination with the exit detection technology for the desktop devices only.
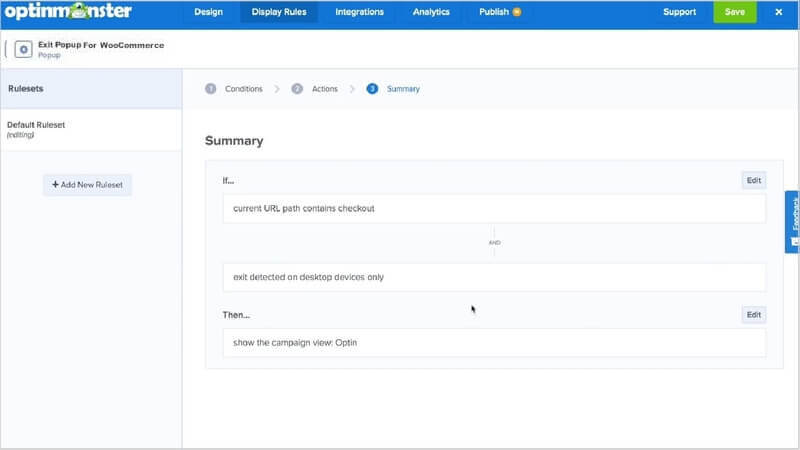
Step 7: Final Save and Publish Your Exit Popups Campaign
Once you go through all the above setup, you need to publish the popup campaign to display on your WordPress website pages.
To publish the popup campaign, you have to click the ‘Publish’ menu option as indicated in the image below. A page will open where you can change the ‘Status’ of the campaign to make it live. After setting the status, you have to click the ‘Save’ button to save your popup campaign with smart tags.
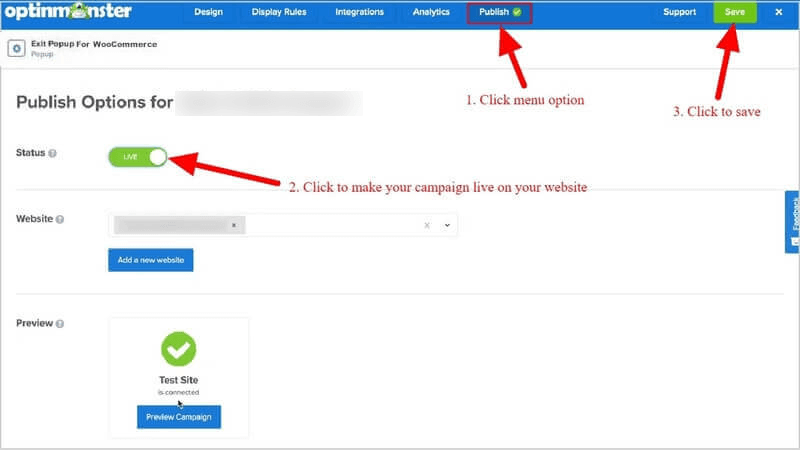
Congratulations! You have successfully created the campaigns and added smart tags to them.
Now, you can open your website pages to see your popup campaign in the specified URL pages on customer exit detection.
Conclusion
OptinMonster is the #1 lead generation plugin that can help you set up campaigns and add smart tags to it. You can easily create eye-catching popup campaigns for more engagement and convert visitors into sales.
You can also use its Exit-Intent technology feature to display campaigns at the time when the users trying to abandon your cart. Exit-Intent popup campaigns attract more leads and generate more sales and engagement by displaying offers, discounts, and promotional methods at the time when the users want to leave your WordPress website.
➜Click Here to Get OptinMonster Now
You May Also Like to Read
- OptinMonster Review
- How to Get Crazy Conversions with Exit Intent Popups
- Easily Create Awesome Coupon Popups that Drive Sales
- How to Create Countdown Timer Popup for Sale Growth
- Increase Conversions with Easy Multi-Step Popups
- How to Create Spin to Win Campaigns in WooCommerce
- Boost Email List with WordPress Content Locking
- Easy How To: Add an Announcement Bar, Boost Sales
I hope this post helps you to easily create popup campaigns with smart tags for your WordPress and WooCommerce website. If you have any queries regarding the tutorial given above, please comment below.
Also tell me, is Exit-Intent technology helpful for you to generate more leads and sales? do comment below.
