Last Updated on July 31, 2020 by Roshan Parihar
Do you want to add an announcement bar to boost your leads and sales?
Announcement bars or notification bars are the best option for marketers to increase conversions and sales easily. It can entice your visitors by adding an eye-catching notification bar at the top of the page. After that, you can add signup forms, offers, and discounts to generate more leads and sales.
It can easily draw attention to visitors with the events, deals, and many endless options. If you are using WordPress, it’s very easy for you to create an announcement using OptinMonster.

In this post, you will learn how to add an announcement bar on your WordPress website with the step-by-step guide.
Affiliate Disclosure: At Tutorialdeep, we believe in transparency for our users. In this blog, there are some referral links. If you signup with these links we will earn some commission with no extra cost to you. We recommend these links because these are our trusted brands.
What is an Announcement Bar?
An announcement bar is a floating bar appear at the top or bottom of your website to provide useful information. It is a welcome bar to display and share important promotions, news, sales, events, and other messages with your visitors.
You can add text content, forms, timers, buttons, links, and many more to boost your sales. The content can be a promotional text content with a call to action button to get more sales and revenue. It can also be used to add a signup form to collect more emails for more conversions.
Reasons Behind Using an Announcement Bars
You can add an announcement bar to your website for the following reasons:-
✓ Sharing New Promotional Offers: You can share any promotional offers on an announcement bar easily. It can highlight the offers by appearing at the top of every page of your website.
✓ Creating Urgency with Countdown Timer: Add an announcement bar to the top of the page on your website with a countdown timer. The timer will appear every time the user visits your website pages.
✓ Growing Your Email List: You can add a signup form to your announcement bar to generate more leads. It can help you to easily collect emails from the visitors to your website. You can provide a free download eBook to your visitors to attract and collect email ids on each download.
✓ Notifying Your Site Visitors: An announcement bar is the best option to notify your visitors about the new post, news, events, or any other messages. You can also add a link to the new posts on your announcement bar to make your visitors visit and read the new post.
✓ Providing Emergency or Time-sensitive Alert Messages: If you have any urgent message on your website, you can add it to the announcement bar to inform your visitors about it. This is one of the best option to let your visitors read the information when they reach your website pages.
✓ Updating Your Company Services: You can update your company’s services and information about it to your visitors using an announcement bar. It can also be used to add a link to the services page where you have updated your services.
How to Add an Announcement Bar to Boost Sales
To create an announcement bar for your WordPress website, you can use the OptinMonster WordPress plugin. It is the #1 lead generation plugin in WordPress to increase your sales. With more than 1,000,000 users worldwide, OptinMonster is the most trusted plugin to convert your website visitors into subscribers, leads, and sales.
OptinMonster offers top features like lightbox popup, exit-intent technology, fullscreen welcome mat, floating bar, and many more. You can use its floating bar feature to create an announcement bar for your WordPress website.
Follow the step-by-step process given below to start creating an announcement bar for your website:-
Step 1: Create an OptinMonster Account
First of all, you need to open the OptinMonster website to create an account.
On the homepage, click the ‘Get OptinMonster Now’ button to start creating an account with OptinMonster.
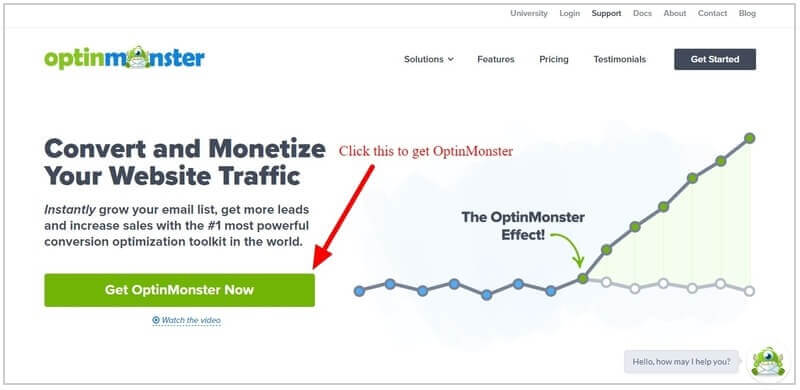
It will take you to the pricing page of Optinmonster where you have to choose a plan. Every plan of OptinMOnster provides an announcement bar features to use and add to your website.
You can choose the lowest plan which is a ‘Basic’ plan that costs you $9/month and billed annually. However, I recommend you to choose the ‘Pro’ plan that provides all the essential features of OptinMonster at one single package. The ‘Pro’ can give you huge results with everything you need to grow your online business.
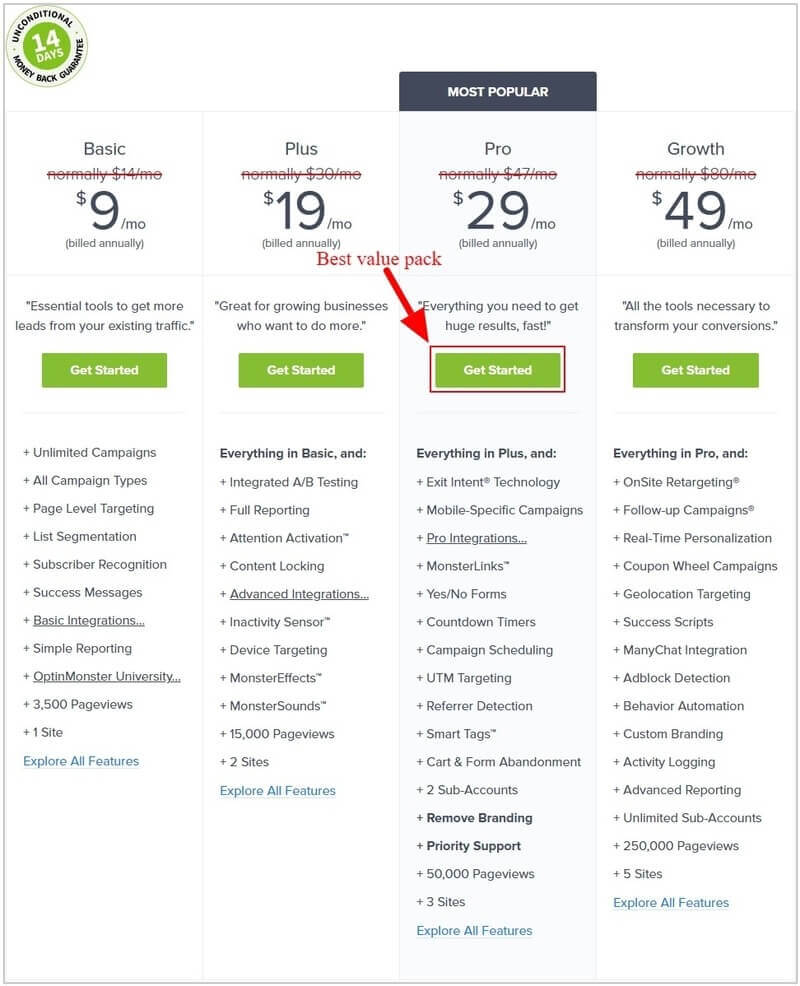
The founder is very confident about their product and its features, If you are not satisfied with the OptinMonster features over the next 14-days, they will happily refund 100% of your money with no questions asked.
So, all the premium version of OptinMonster comes with a satisfaction guarantee. See the image below showing the no-risk double-guarantee from the founder of the plugin.
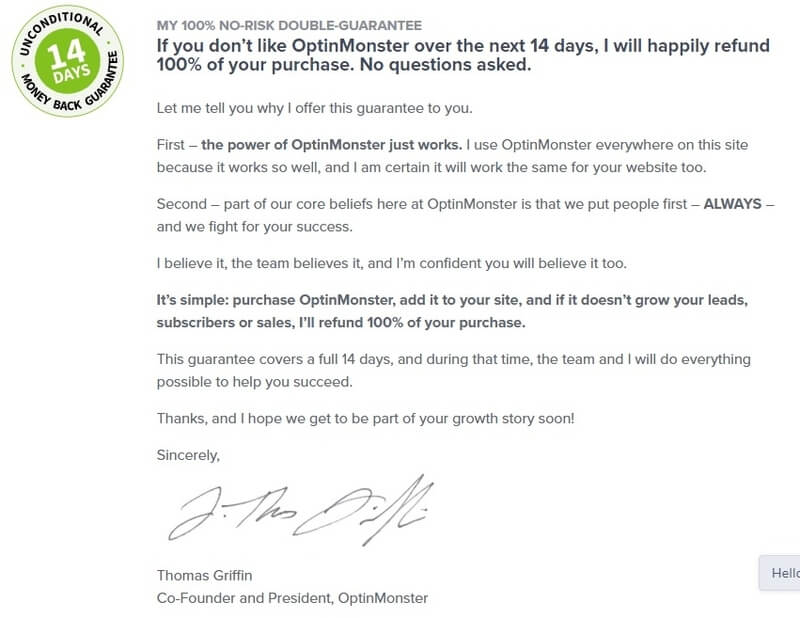
After you click on the ‘Get Started’ button in the pricing page above, a form will start to appear where you have to provide your name, email, and password for the OptinMonster account.
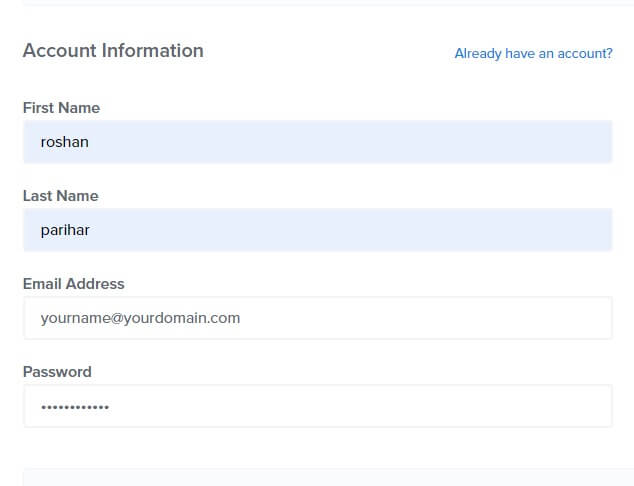
Fill your payment information and click the ‘Get Started Now with OptinMonster’ button to complete the purchase.
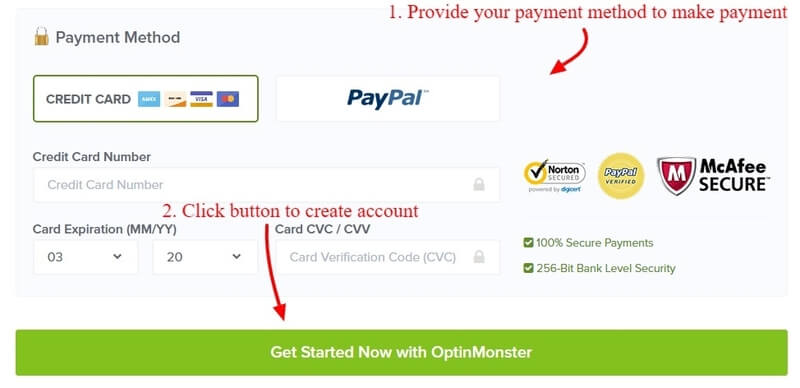
After that, log in to your email id to confirm and verify your email and complete creating your OptinMonster account.
Step 2: Connect Your WordPress Website with OptinMonster
After you have done with creating your OptinMonster account, log in to your WordPress admin, and install the OptinMonster plugin.
To install the OptinMonster plugin, visit WordPress menu option Plugins >> Add New and search for the plugin as showing below.
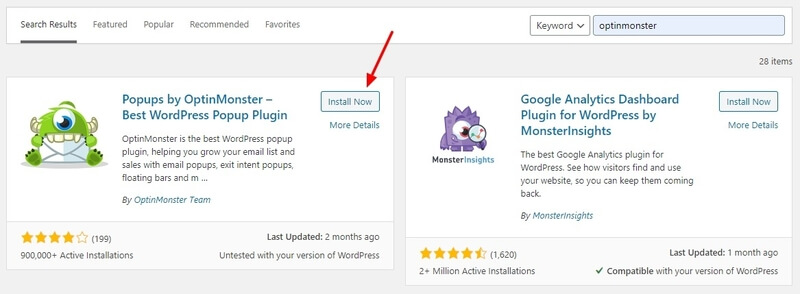
Click on the ‘Install Now’ button as indicated above to install and activate the plugin.
After installation, you will get a screen as showing below. Here, you have to click on the ‘Connect Your Account’ button to start connecting the OptinMonster account with your WordPress website.
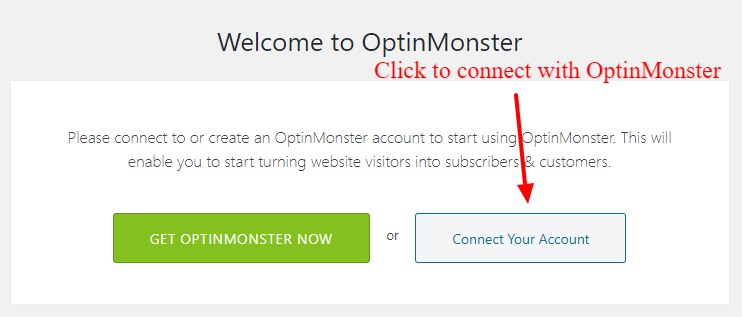
Now, click on the ‘Authorize OptinMonster’ button to open the OptinMonster website login page. A popup will open where you need to enter your OptinMonster account details that you have created above to login and authorize.
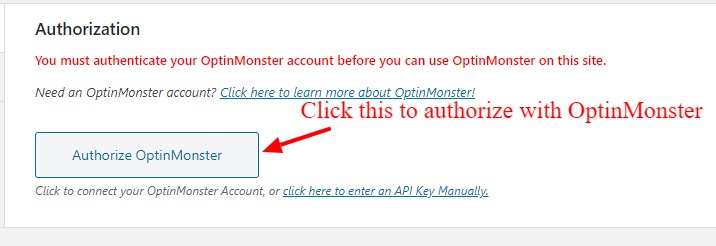
Click the ‘Connect To WordPress’ button to final connect your WordPress website with OptinMonster.
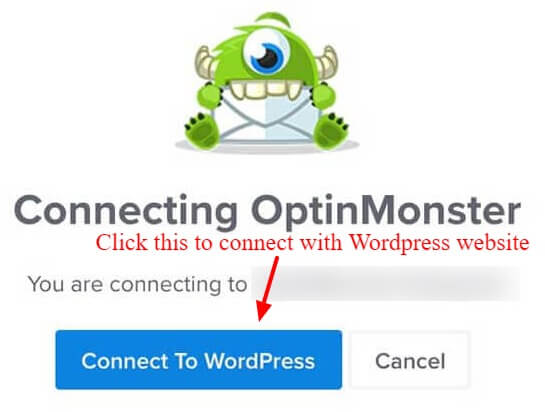
After you have done with the above steps, You have now successfully connected your WordPress website with the OptinMonter account.
You can now start using all the features and benefits of OptinMonster on your website.
Let’s start creating an announcement bar for your website.
Step 3:Go to New Campaign and Select Floating Bar Type
Go to the WordPress dashboard menu option OptinMonster >> Campaigns. Click the ‘Create New Campaign’ button given at the top right corner of the screen.
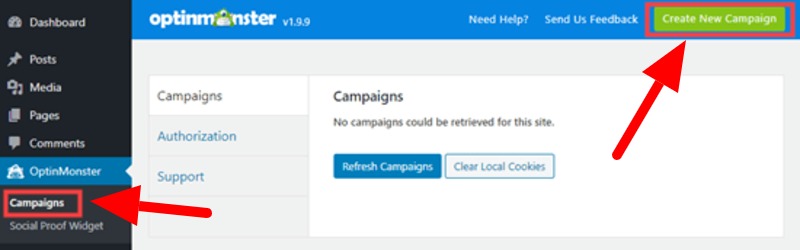
A page will open where you have to select a campaign type. Select the ‘Floating Bar’ option to create and add an announcement bar to your website.
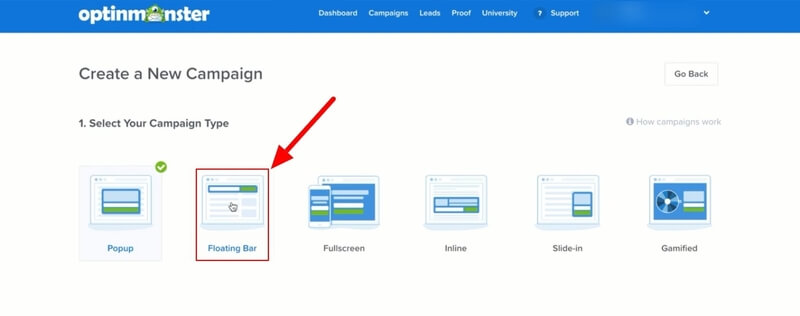
Step 4: Choose a Campaign Template to Create Announcement Bar
Here, you have to choose a campaign template for your announcement bar. OptinMonster comes with 50+ pre-made responsive templates that can save your time. You have to select the best template for your campaign.
I am selecting an ‘Alert’ template to create an announcement bar.
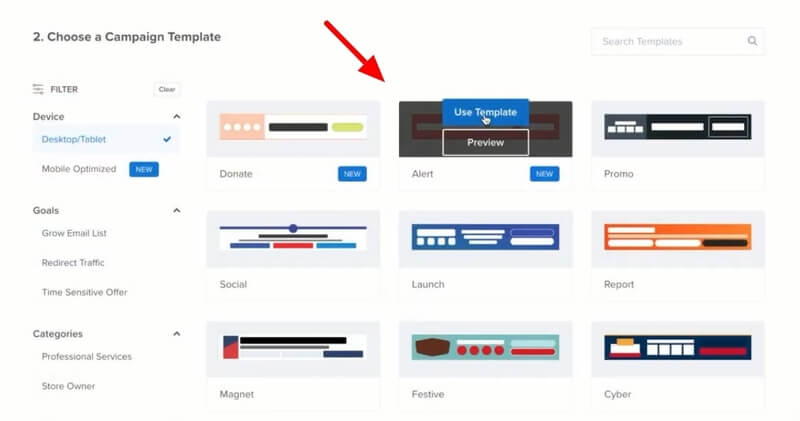
After selecting the template, you have to provide a name and website for the floating campaign.
Enter the name and select the website on which you want to display this campaign. See the image below indicating the fields you need to fill.
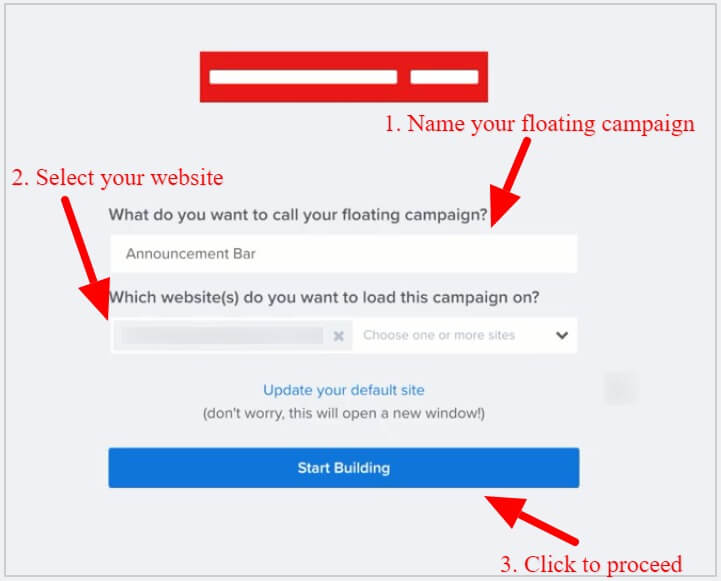
Step 5: Make Floating Settings on Your Campaign
As you have done with selecting the template and naming your campaign, you have to make floating settings for your campaign.
Floating settings define the place on your website where you want to display the announcement bar. It can be the top or bottom position of your website pages. Click on the ‘Floating Settings’ menu option as indicated in the image below.

Click on the radio button as showing below to move and set the floating bar to the top of your website.
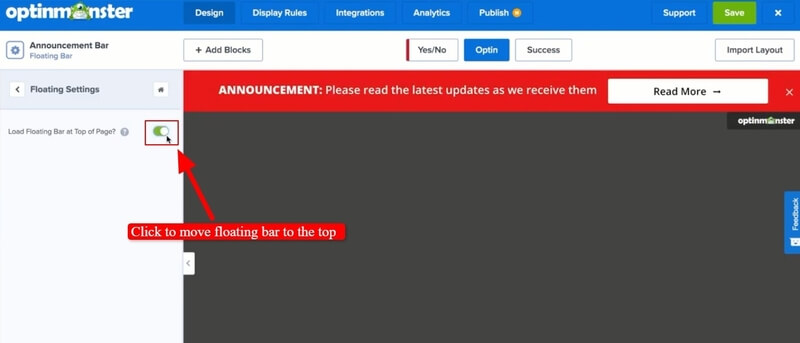
Step 6: Change Design and Content of Your Announcement Bar
To change the content and design of your floating bar, you have to click on the content that you want to change.
Let’s start by changing the content of the OptinMonster powered by link. Click on the OptinMonster power by link as indicated below to make changes to it. As there is no requirement to display it on your website, you can click on the radio button ‘Display Powered by Link’ to stop displaying it.
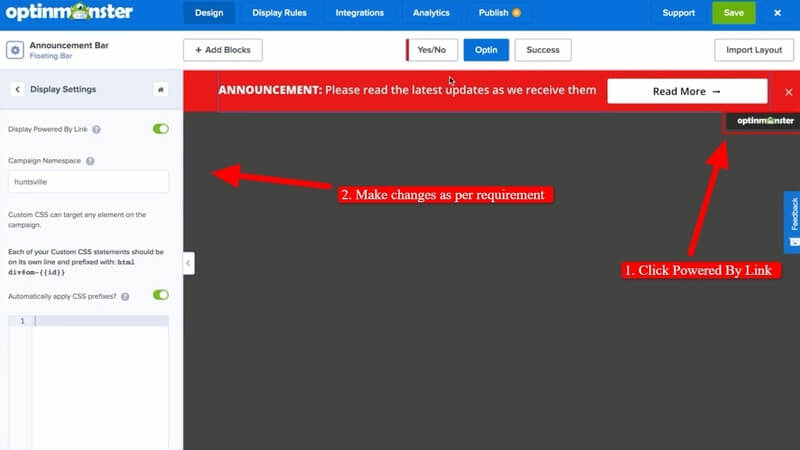
Click on the text content to change the text content as per your requirement. You can change the text content, color, font size, and many more with the text editor as showing in the image below.
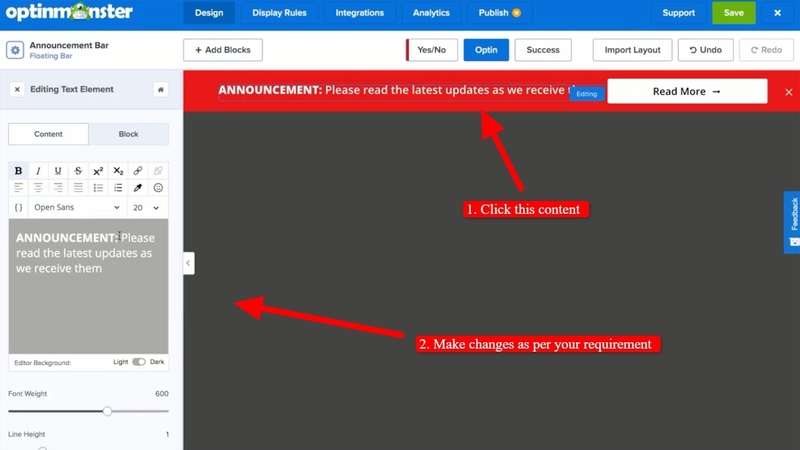
The button content can be changed by clicking on the button on the announcement bar. You can change the button text, size, alignment, background style, and color.
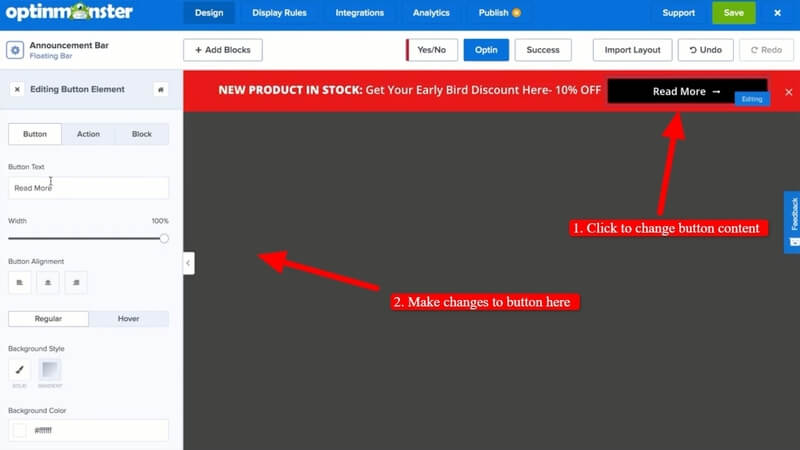
You can also change the background color of the announcement bar by selecting the menu option ‘Optin Settings’ as indicated below.
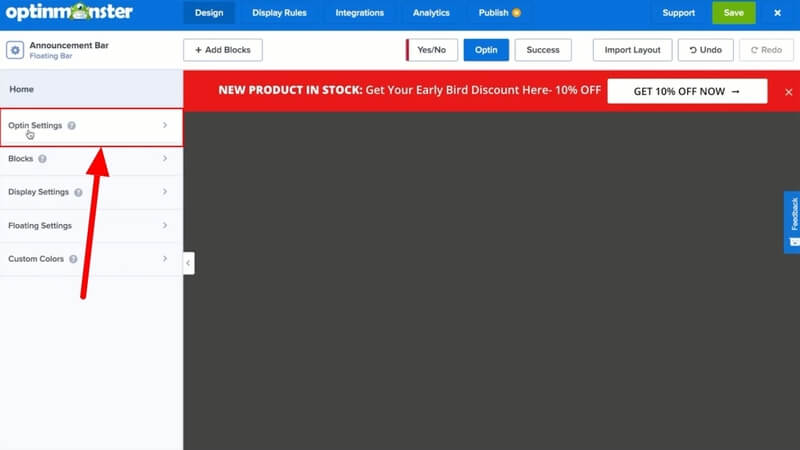
Click the menu option ‘Optin View styles’ to change the Optin design.
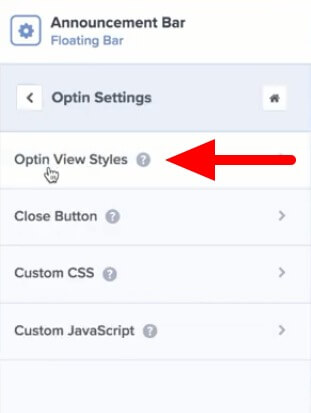
Here, you can change the background color, style, border color, and other design options. Change the background color by selecting the color of your choice.
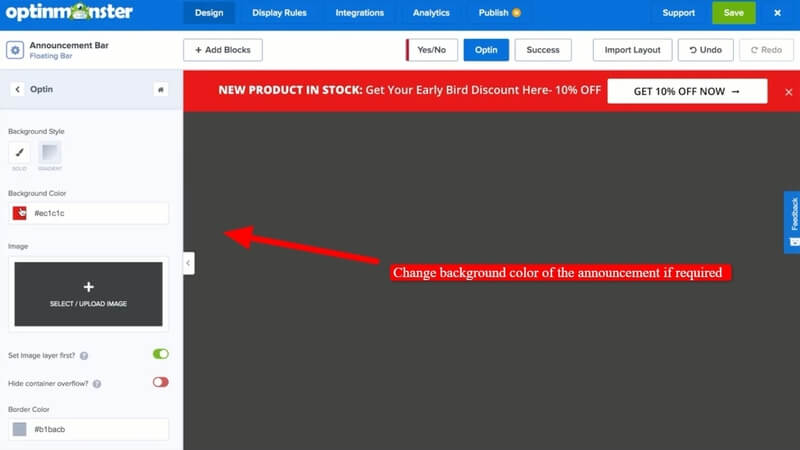
After you have done with selecting your best background color for the announcement bar, it’s time to set display rules for your campaign.
Step 7: Set Display Rules of Your Campaign
The display rules are useful when you want to set the time on page and URL to add and display the announcement bar on your website.
Click on the menu option ‘Display Rules’ to open the page where you can make display settings. See the image below indicating the menu option that you have to click.
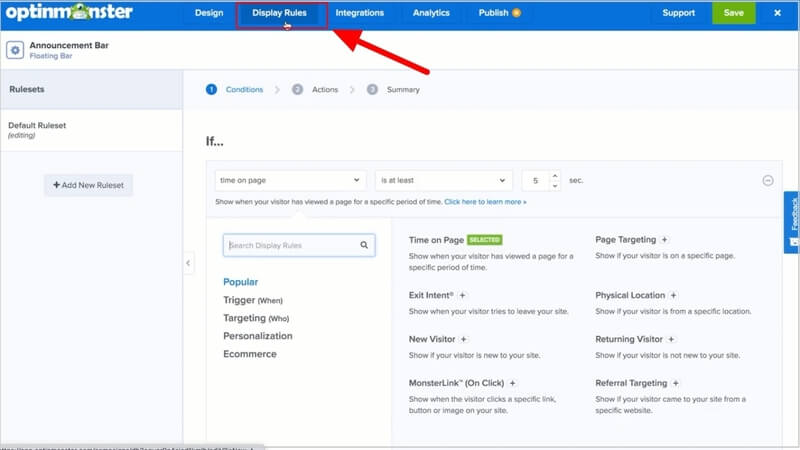
A page will open where you can set the time on a page by selecting the time for your campaign. After that, set the URL of the pages where you want to display your announcement bar to your visitors.
If you have done with making the display rule changes, you can click the ‘Next Step’ button to go to the next step.
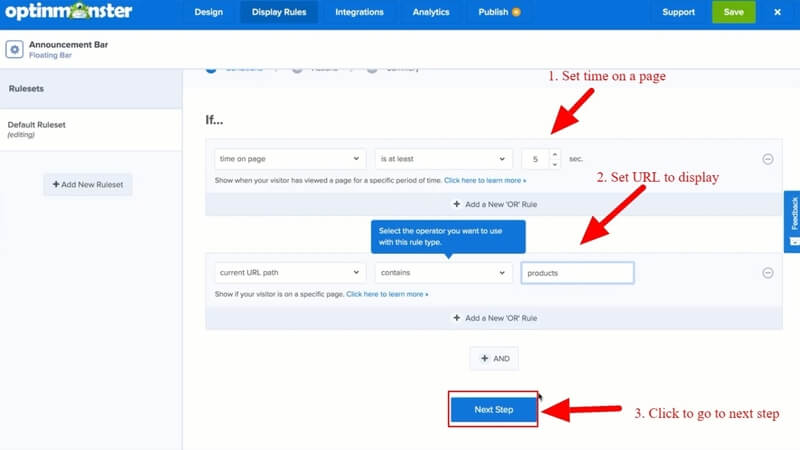
Here, you don’t need to make any changes and leave them as it is. Click the ‘Next Step’ button for the next step to check the summary of the display rules.
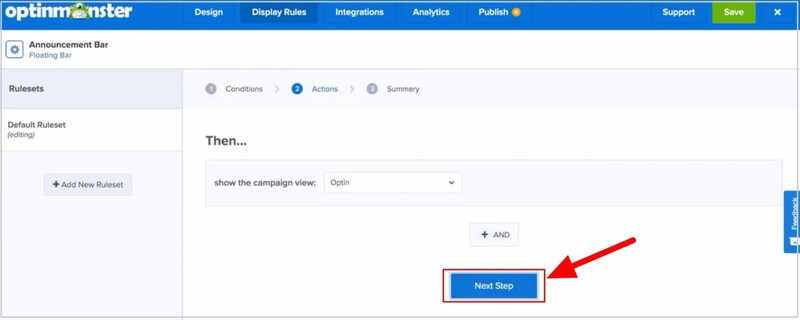
The summary page showing the display rules for your floating bar campaign. The below image showing that you set the 5 seconds and URL containing ‘products’ to display the announcement bar.
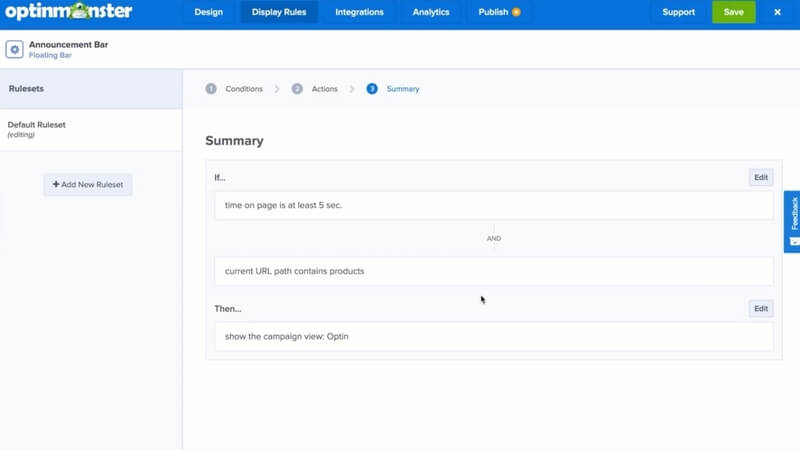
Step 8: Final Save and Publish Your Campaign
Once you have done with all the setup for your announcement bar, you need to publish it to start displaying on your website pages.
To publish your floating bar campaign, click the ‘Publish’ menu option, and change the ‘Status’ as live. After that, click the ‘Save’ button to finally save your campaign.
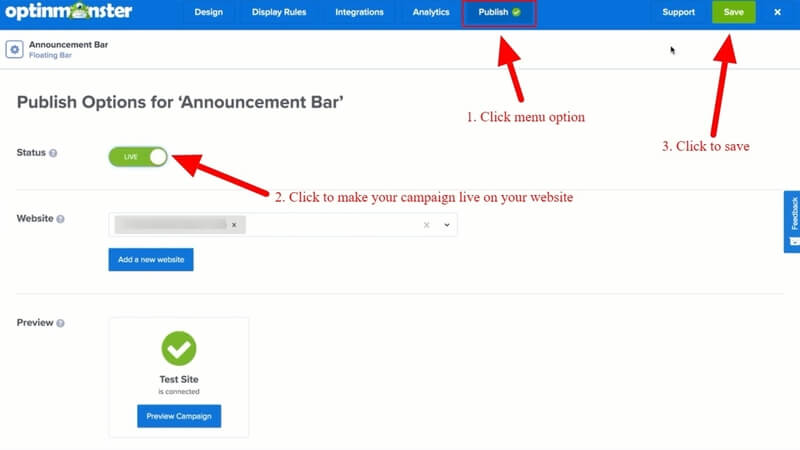
That’s all about adding an announcement bar on your WordPress website to boost your sales.
Now, you can visit your website to see your announcement bar at the top of every page.
Conclusion
OptinMonster can help you create your eye-catching announcement bar campaigns to attract visitors. You can generate more leads, display the latest posts, and offer new services easily with the announcement bar.
You can also use announcement bars to display on your online store to promote your products easily with the latest offers, discounts, and other useful promotional methods.
You May Also Like to Read
I hope this post helps you to easily create and add an announcement bar on your WordPress website. If you have any queries regarding the tutorial given above, please comment below.
Also tell me, how you are using your announcement bar on your WordPress website? do comment below.
