Are you looking to install Google Analytics on your WordPress website?
To grow your blog, you should track your traffic and analyze your visitors. Knowing your visitors is the key point to improve your content and get more conversions.
If you are using WordPress, it’s very easy for you to install Google Analytics using the MonsterInsights plugin.
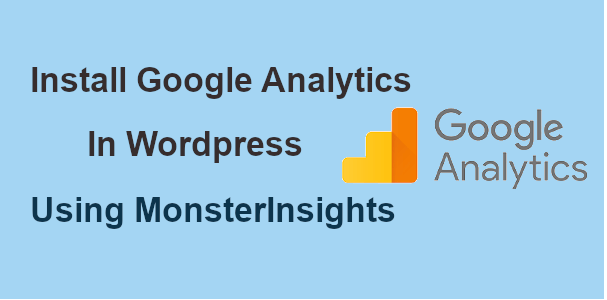
In this post, you will learn how to signup Google analytics and install it on your WordPress website.
Affiliate Disclosure: At Tutorialdeep, we believe in transparency for our users. In this blog, there are some referral links. If you signup with these links we will earn some commission with no extra cost to you. We recommend these links because these are our trusted brands.
What is Google Analytics
Google Analytics is a free tool provided by Google to analyze traffic stats. If you are a blogger or any website owner, you should know your audience to increase traffic and conversions.
You can easily achieve your goals after analyzing your website visitors. Improve your content with the analytics data and behavior of your traffic. It provides you pagewise site speed data to improve your website performance. Website speed is now the major factor in Google to get more traffic.

Realtime traffic reports, Analysing traffic, conversions, campaigns and visitor’s behavior are the main features of Google Analytics. All you have to do is to connect your website with Google Analytics.
If you are using WordPress, you can easily connect your website with the easy steps given below.
How to Install Google Analytics in WordPress in 3 Easy Steps
Follow the steps given below to properly install Google Analytics on your WordPress website.
Step 1: Signup with Google Analytics
First of all, you have to create an account on Google Analytics.
To create an account, open Google Analytics and sign in using your Gmail account. If you don’t have a Gmail account, you can create using the link ‘Create account’ as given in the image below.
If you already have a Gmail account, you have to enter your email id in the input box and click the ‘Next’ button. After that, enter your Gmail account password to log in.

A welcome page of Google Analytics is opened as given in the image below. Here, you have to click the button ‘Start measuring’ to create an account on Google Analytics.

Fill your account name which is the required field as indicated in the image below.
After that, you will get four checkboxes here. Leave them as it is and click the button ‘Next’ to open the next section.

Here, you have to choose what do you want to measure using Google Analytics. Select the first option which is the option with the name ‘Web’. This option measures your website to provide all analytics data.
Click the ‘Next’ button to proceed further to fill your property details.

You have to provide property details which are the details of your website. Provide your website name, URL, and category that best matches your website content.
Also, select the timezone to get the analytics data according to your country’s time.

Click the ‘Create’ button given in the above image to complete creating a Google Analytics account.
You will get the first lookup of Google Analytics as given in the image below.

It contains your website tracking Id and tracking code to paste to the header part of your website. However, if you are following all the steps given here, you don’t need to manually paste the tracking code to the head part of your website.
Step 2: Install MonsterInsights WordPress Plugin
After you have done signing up with Google Analytics, you have to install the MonsterInsights plugin. With more than 2 million users, MonsterInsights is the #1 Google Analytics plugin to grow your business with confidence.
By using this MonsterInsights, you can easily connect your website with Google Analytics. You can find all your traffic analytics data right on your WordPress website dashboard. So, it’s the best choice to start analyzing your website traffic to know your visitors.

MonsterInsights comes with the free and premium version. The MonsterInsights premium version offers more features like eCommerce tracking, page scroll tracking, Google Ads tracking, Forms tracking, and many more.
Step 3: Connect Your WordPress Website with Google Analytics
After you install the plugin, go to WordPress dashboard menu option Insights >> Settings.

Here, you will find the various setting options like General, Engagement, eCommerce(premium), Publisher, Conversions(premium), and Advanced. To connect with Google Analytics, you have to open the ‘General’ setting option.
Opening the setup wizard is the fastest method to properly configure the MonsterInsights plugin. Click the ‘Launch Setup Wizard’ button as given in the image below.

A setup wizard gets started to properly connect to Google Analytics.
Here, you have to select the option that best describes your website category. After you select the option, click the ‘Save and Continue’ button.

Let’s now connect with Google Analytics by clicking on the ‘Connect MonsterInsights’ button. It will take you to the MonsterInsights website to connect to Google Analytics.

Here, you have to log in to your Google Analytics account that you have created above.
Enter your username and password and allow MonsterInsights to access your Google Analytics account. This will fetch all your website traffic analytics data from Google Analytics to display on WordPress.

You will get a page where you have to select your website profile. Select your Google Analytics profile to allow MonsterInsights to fetch for generating reports.

Click the ‘Complete Connection’ button to complete connecting to Google Analytics.
Make all the settings for MonsterInsights to see reports on your WordPress website. By default, MonsterInsights provides some recommended settings which you can change as per your requirements.

If you are done with all the settings as per your requirements, you can click the ‘Save and Continue’ button to proceed further.
MonsterInsights also provides some useful addons to check more advanced reports. To get all these features, you have to install the MonsterInsights Pro plugin addons to get more tracking features.

If you want to grow your website positively, you can add all these premium add-ons on your website. After that click the ‘Save and Continue’ button to proceed further.

You are now all set and ready to use the MonsterInsights on your website. Click the ‘Finish Setup & Exit Wizard’ button to exit from the MonsterInsights setup wizard.
Check Analytics Reports on WordPress
Now, let’s see how you can check all the reports on your WordPress website using MonsterInsights. Open your dashboard and go to the dashboard menu option Insights >> Reports page
Here, there are many reports you can check and analyze your website traffic. Let’s see each report whose descriptions are given below.
You will get a graph that contains the Pageviews and session reports on your website. This report is useful to know the daily page views of your website. See the screenshot given below.

After the above report, you will get New VS Returning and Device Breakdown reports. See the image below showing the reports.

The left-hand side of the above image showing the New VS Returning visitors. It’s useful when you want to know the popularity of your website. The more the number of returning visitors, the more popular is your website. This can be useful when you want to retain more visitors and improve your content.
The right-hand side of the above report contains the Breakdown Device report. It displays the traffic percentage on various devices like desktop, tablet, and mobile.

You can also check the country wise reports and referral reports. The country-wise report is useful to know the popularity of your website in different countries. Here, you will find the traffic counts for the top 10 countries.
The referral report showing the websites from where you get more traffic. It can be from a social media website or any other website.
The above image showing the top 10 countries and referral reports of your website. You can easily find in the above image that the website getting more traffic from the United States. It also displays that the website Bing is the most traffic provider referral website.
Conclusion
Google Analytics is the best tool to analyze your website traffic. You can better know your audience and their behavior.
If you are using WordPress, we recommend a beginner to use MonsterInsights Plugin to install Google Analytics on your website. It’s the best method to connect your website with Google Analytics without touching any codes.
To make your website more successful, analyzing your website traffic is the most valuable data for you. All you have to do is to use the MonsterInsights #1 Google Analytics plugin for WordPress.
You May Also Like to Read
I hope this post helps you to easily install Google Analytics on your WordPress website. If you have any queries regarding the tutorial given above, please comment below.
Have you tried using MonsterInsights? If yes, please do share your views with us.
