Do you want to change the default currency of your WordPress WooCommerce website?
WooCommerce is the best platform to make an eCommerce website in WordPress. It comes with every essential eCommerce feature to easily build an online store for your business.
After creating your WooCommerce store, you have to set a default currency according to your geographical location. WooCommerce shop comes with many setting options that also contain a feature to change currency.
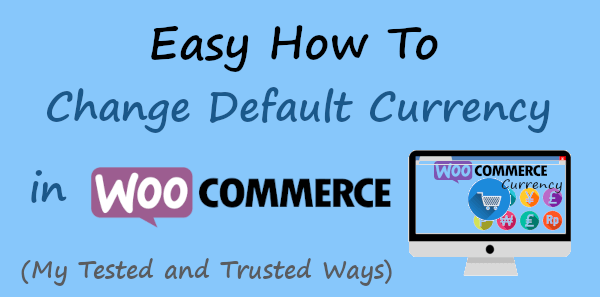
In this post, you will learn how to change the default currency of your WooCommerce store. If your geographical currency is not available, you will also learn how to add custom currency to your online shop.
So, let’s get started.
How to Change Default Currency from WooCommerce Settings
For changing your default currency in WooCommerce, you have to first log in to your WordPress website dashboard. After that, visit your dashboard menu option WooCommerce >> Settings as indicated in the image below.
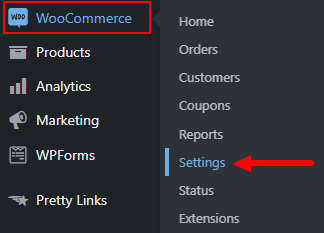
It will take you to a page where you will get various setting options for WooCommerce. Here, you have to click the ‘General’ setting option to see your current currency and change.

In the ‘General’ setting option, you have to scroll down your page to get the ‘currency option’ section. Here, you will get a currency dropdown as indicated in the image below. You need to click that dropdown to select your required currency to set as default for your WooCommerce store.
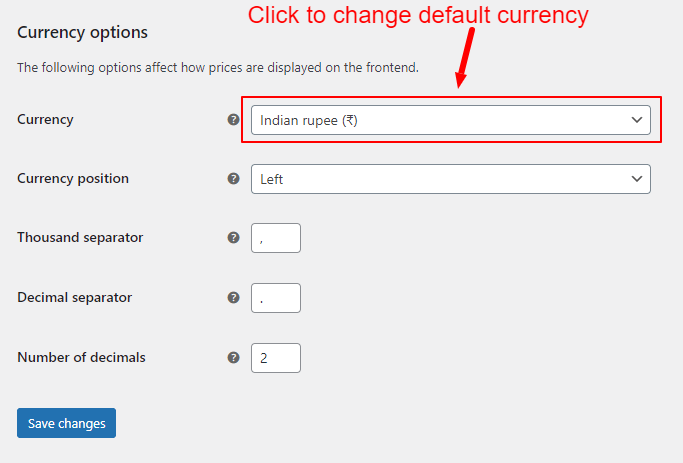
After you have selected a currency required to set for your store, click the ‘Save Changes’ option to save the setting. This will save and set your selected currency as a default for your WooCommerce store.
Set Currency Position: You can set the position of the currency to place it before or after the price of the product. If you want to set the position to the left side of the price, you have to set ‘Left’ otherwise ‘Right’.
Add Custom Currency When Yours is Not Available to Change
If your currency is not available in the WooCommerce setting option, you can add a custom currency of your choice with its symbol to your WooCommerce store. To add a custom currency, you have to add a code snippet to your WordPress website theme ‘functions.php’ file.
It is recommended to add the code snippet to a child theme and not in the parent theme. That’s because, when you add the code snippet to your parent theme, it may change when you update your theme. If you don’t have a child theme, you can read our guide on how to create a WordPress child theme. So, let’s add a custom currency of your choice
add_filter( ‘woocommerce_currencies’, ‘add_my_currency’ );
function add_my_currency( $currencies ) {
$currencies[‘ABC’] = __( ‘Currency name’, ‘woocommerce’ );
return $currencies;
}
add_filter(‘woocommerce_currency_symbol’, ‘add_my_currency_symbol’, 10, 2);
function add_my_currency_symbol( $currency_symbol, $currency ) {
switch( $currency ) {
case ‘ABC’: $currency_symbol = ‘$’; break;
}
return $currency_symbol;
}
After you add a custom currency, it will become available for you in the menu option WooCommerce >> Settings to select in the ‘General’ tab.
Using Currency Converter Plugin for Changing It
You can also change the currency using the multi-currency changer plugin on your WordPress website. It is a system where you have to add a multi-currency widget to your website. The widget is a dropdown that contains various currency options to select and set the currency for the store.
Here is the list of top currency converter plugins for the WordPress WooCommerce website:-
- CURCY – WooCommerce Multi-Currency
- WOOCS – WooCommerce Currency Switcher
- Multi-currency for WooCommerce by WooCommerce
Select a plugin from the above list and install it on your WordPress website to allow users to easily change your store currency.
You May Also Like to Read
- 21 Best Free WooCommerce Plugins For More Sales
- What is WooCommerce? How Does It Work for eCommerce?
- How to Make an ECommerce Website in WordPress
I hope you like this post on how to change the default currency in WooCommerce. If you have any queries regarding this post, please comment below.
