To add or autofill dates, months, and current times in an MS Excel Sheet follow the step-by-step process given here. All date formats are not valid formats that you can use to autofill.
Learn the steps and screenshots to understand each step visually. So, let’s start learning with the filling of dates.
How to Autofill Dates in Excel Sheet?
The date format contains the months in numeric format. However, you can also use the alphabetical format of months in the dates. To autofill the dates. see the guide given below.
Autofill Dates Showing Numeric Months in Excel
The numeric date format can be auto-filled using the below steps. Follow each step and use it on your Excel sheet.
Step 1. Enter the Date
First of all, enter the date in the format given in the image below. perhaps, you are not familiar with the date format to fill in the cell. Use the current date with the simple keyboard shortcut.
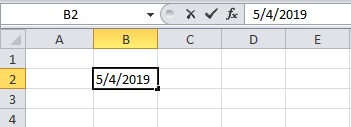
You have to press the keyboard shortcut ctrl+; to get the current date. The output date is the required format which you have to use to autofill the dates.
Step 2. Click The Indicated Place and Hold the Mouse Left Button
After you get the required numeric date format, you have to take your mouse to the indicated place given in the image. When you take your mouse to the indicated place, you will get a plus(+) sign pointer.
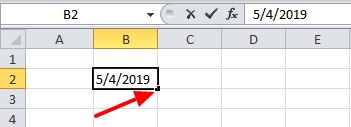
You have to now click and hold the left mouse button and follow the next step.
Step 3. Drag-down to Fill Date
While holding the mouse’s left button, drag your mouse in a downward direction. You will get filled dates in the selected cells of the Excel sheet.
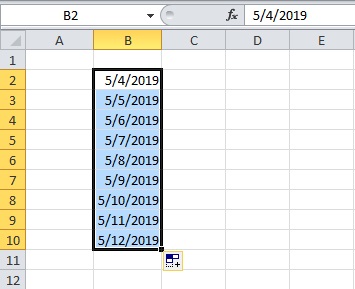
The above example shows the dates filled from cell B2 to B10. However, you can drag down to more cells to fill more dates as per your requirement.
Alphabetical Months Showing in Dates in Excel
In addition to the numeric date format, you can also autofill dates in alphabetical month format. To fill the date with alphabetical months, follow the step-by-step process given below.
Step 1. Enter the date With Alphabet Format
There are many formats of dates with alphabet months. Below date format given in the image is our tested format. However, you can try more formats and follow the steps to autofill dates.
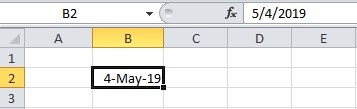
Fill any cell with the above date format and follow the next step.
Step 2. Click The Indicated Place and Hold the Mouse Left Button
You have to now click the indicated place as given in the image below. The indicated place gives you a plus(+) sign on hovering over the place.
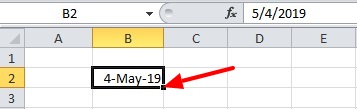
Hold your mouse after clicking on the indicated place. Check the next step to complete filling in the dates.
Step 3. Drag-down to Fill Date In Alphabet Format
Drag your mouse downward to fill in the dates. The dates get automatically filled in the reached cells of the Excel sheet.
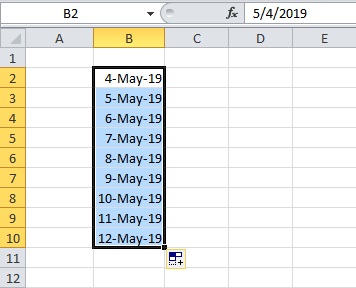
You have to drag your mouse till you reach the last required cell. The above image shows the dates with the alphabetical format month to fill.
Add Odd Number Dates in Excel
The odd-number dates contain the odd-number days. Here, you will learn how to autofill the odd number dates with the step-by-step guide below.
Step 1. Enter Odd Number Dates In Two Cells
You have to first enter the two sequence odd dates in two cells. The example in the image below shows the two odd dates.
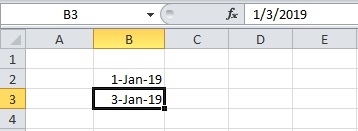
Step 2. Select Two Cells
After entering the dates, you have to select the two dates using the shift and arrow keys of the keyboard. If you select only a single cell, you cannot autofill odd dates in the Excel sheet.
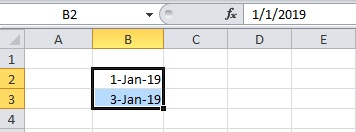
The above image shows the two selected odd dates. You can enter any other sequence of cells as per your requirement.
Step 3. Click Indicated Place and Hold Mouse Left Button
Now, go to the indicated place as given in the image below. A plus(+) sign will start to appear and you have to click and hold your mouse left button.
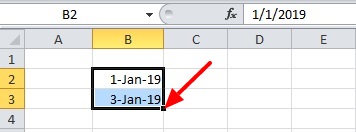
Keep holding your mouse and follow the next step to autofill dates.
Step 4. Drag-down to Add and Get Odd Number Dates
While holding your mouse, drag down to the cell which is the end cell to autofill odd dates. You can autofill as many cells as you want to get.
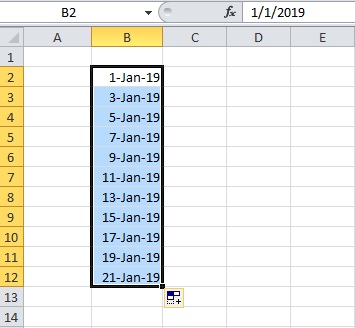
The above example shows the filled cells with odd dates. You can add your dates with the above-given steps.
Show Even Number Dates in Excel
In addition to autofilling odd dates, you can also autofill even dates with the step-by-step process given here. Follow each step given below and if you feel any difficulty, you can see the screenshots also given with each step.
Step 1. Put Even Number Dates In Two Cells
You have to first put two sequence-even dates in the two cells. You can use any sequence of even dates as per your requirement.
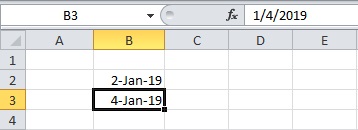
The above example image shows the two sequences of even dates. If you want to learn the process, you can try the same inputs in the two cells. After you understand the process, you can put your own required input to autofill even dates.
Step 2. Select Two Filled Cells
Now, select these two cells filled with even dates. To select the cells, you have to use the keyboard shift key and arrow key.
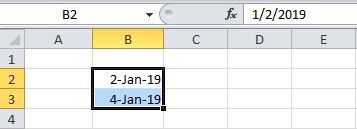
The above example image shows the two selected cells with even dates.
Step 3. Click Indicated Place and Hold Mouse Left Button
After selecting the cells, you have to go to the indicated place given in the image. A plus(+) sign starts appearing where you have to click and hold the mouse left button.
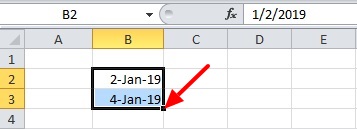
The above image shows the indicated place which you have to use.
Step 4. Drag Your Mouse Downward to Get Even Dates
Keep dragging your mouse in the downward direction. Even dates start filling in the dragged cells you reach. You can fill as many cells as you want even dates.
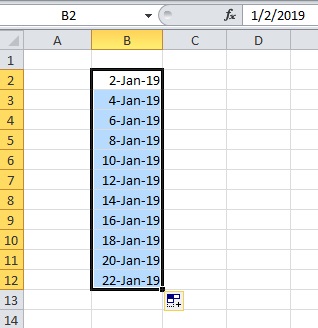
The above image shows the auto-filled even dates in the cells from B2 to B12.
How to Autofill Months Only in Microsoft Excel
In addition to the above dates, you can also autofill months using the steps given below. You can fill months in sequence or by increasing by two.
Add Only Months in Excel
To fill the sequence of months in the required number of cells continuously. You have to use the below-given methods given with screenshots.
Step 1. Enter Month in a Cell
First of all, fill any cell with the start month name. Suppose, you have to start the month of January.
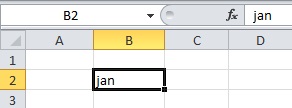
You can fill the cell with Jan as given in the image above
Step 2. Click the Indicated Place and Hold Mouse Left Button
After entering the month in the required cell. You have to click the indicated place and hold your mouse’s left button.
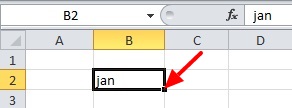
The above image shows the indicated place which you have to click. Also, keep holding your mouse’s left button for the next step.
Step 3. Drag-down to Get Months
While you keep holding your mouse, drag your mouse to the cell you want to autofill with month. You can autofill the number of the cell using this method.
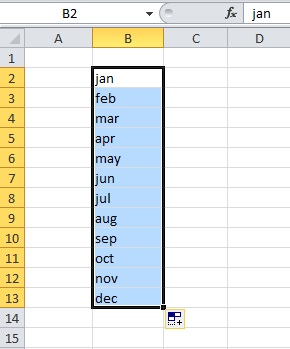
The above shows the auto-filled with the sequence of months in an Excel sheet.
Display Only Months With Increasing By Two
You can also autofill a month by increasing by Two. For example, you can start with the month Jan, and the next sequence of the month is Mar. This shows that the months differ between the two. See the below steps to fill with an increase of two.
Step 1. Put Two Months With Second Increasing By Two
Enter two months with a difference of two as given in the image below. You can change the month names as per your requirement.
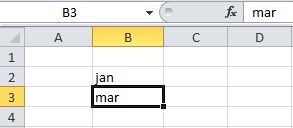
The image shows the entered months in the two cells.
Step 2.Select Two Months
You have to now select the two months you entered in the previous steps. To select the months, you can use the mouse or the keyboard shift key with the arrow key.
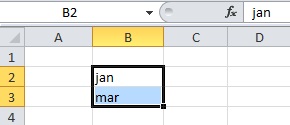
The above image shows the two selected cells filled with the months.
Step 3. Click Indicated Place and Hold Mouse Left Button
The below image shows the indicated place which you have to use. Use the left mouse button to click the indicated place. You can see the plus(+) sign where you click and hold the mouse button for the next step.
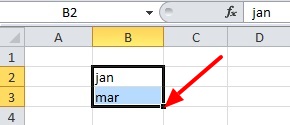
The above image indicates the location where you have to take your mouse for the plus(+) sign.
Step 4. Drag The Mouse Towards Downward to Get Months Increasing By Two
This is the last step where you have to drag your mouse while holding the mouse’s left button. Drag down the mouse till you reach the required cell to autofill.
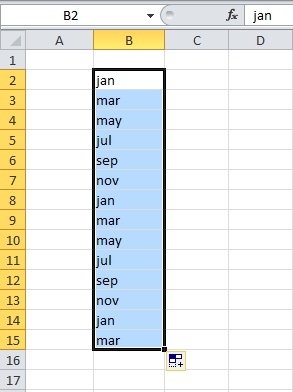
Check the above image showing the months with each month increase by two.
How to Automatically Get Whole Current Date in Excel Sheet?
In a Microsoft Excel Sheet, you can get the current date by just pressing the keyboard shortcut. Press the keyboard shortcut ctrl + ; in the cell where you want to add the current date.
On pressing the shortcut, the current prints automatically on the selected cell.
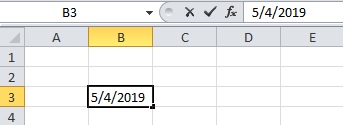
The above image shows the cell containing the current date.
Display and Get Current Time in Excel
In addition to getting the current date, you can also get the current time using a keyboard shortcut in Excel. You have to press the keyboard shortcut ctrl + shift + ; to get the current time.
You will get the time showing AM or PM as per your current time.
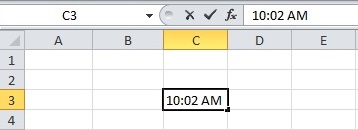
The above example image shows the current time when we created this tutorial post.
You may also like to read
