Last Updated on May 2, 2024 by Roshan Parihar
To quickly select all cells of a column in Excel, follow the step-by-step process given here. There are many shortcuts available in Excel and you just have to press perform this task.
How to Select All Cells of Column Faster Using Keyboard Shortcut in Excel?
The keyboard is the immediate way of selecting your column cells. The step-by-step process with screenshots is given below to follow.
Step 1: Visit the Cell of a Column you Want to Select all Column Cell.
You have to first visit the cell of the column in which you want to select all column cells. Use your keyboard left or right arrow key to press. Press them many times until you reach the cell of the required column.

If you check the above example image, you can see that it selects the cell with the name C4. This is because you want to select all the cells of the column C. However, you can select any other cells as per your requirement of column.
Step 2: Final Step: Press ‘ctrl’ and ‘space bar’ Together to Select all Column Cell.
This is the final step where you have to just press the ‘ctrl’ + ‘space’. See the below image to get the combination of the shortcut to press.

You have to press and hold the ‘ctrl’ key and then press the ‘space bar’. After you press, you will get the selected column as given in the image below.

That’s all about selecting all cells of a single column. However, there are many other methods to select cells from the specified location. Read further to also get the method using only the mouse.
Using Only Mouse Shortcut to Make Cell Selection in Excel
The mouse used for the selection is also the fastest method. This method required only a single click of the column name to select all cells. All you have to do is check the below single-step method.
Step 1: Click the Name of the Column for Selecting all Cell
In this step, you have to click the requirement column name. Check the image below which selects the single-column cells. This method selects all the cells for the column you click.
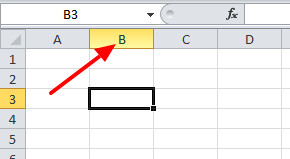
The above image shows cell B which you want to select all cells. It selects all the cells immediately on click of the column name.
Selection From Specified Cell to All Other Cells in a Column in Excel
If you want to start the selection from the specified cell. You have to follow the below-given steps.
Step 1: Go to The Cell from Where you Want to Select all Below Cells of a Column.
You have to first click the start cell from where you want to start the selection. The below image shows that you want to start the selection from cell B4.

You can use either the mouse or the arrow key of the keyboard to visit cell B4.
Step 2: Press ‘ctrl’, ‘shift’ and ‘down Arrow’
After you visit the starting cell, you have to press the shortcut key ‘ctrl’ + ‘shift’ + ‘down arrow’. If you have any doubt about the keys, you can check the below image showing the required key press.

After the pressing of the above keys in combination. You will get the selected cells with B4 as the starting cell as given in the below image.

You may also like to read
