Do you want to learn how to create an email newsletter and a signup form to get more subcribers? If yes, you have come to right place as this guide helps you create an email newsletter to engage with your audience. You can get more conversions using email newsletters for online marketing.
Email Newsletter has a significant role in Email Marketing to send recent updates and offers to your subscribers. It is the oldest method of Email Marketing and can give highest return on investment (ROI) as compared to others. On each $1 you invest on Email Marketing, you will get profit of $40 that can increase your revenue.
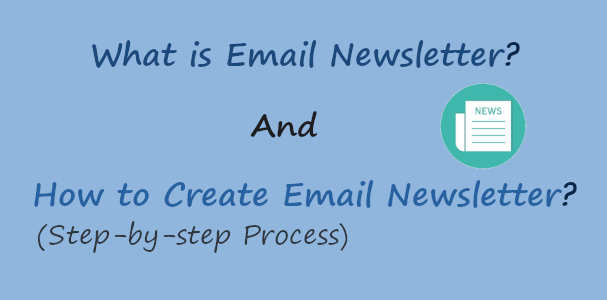
In this tutorial, you will learn about email newsletters, how to create an email newsletter, tips to create the best newsletter, and grow your subscribers.
What is an Email Newsletter?
An email newsletter is an email that you send to your subscribers and audiences. It may contain news and the latest updates to send to your audience and engage them with your information on your website. You can also send offers and discounts to easily convert your audience into loyal customers.
Affiliate Disclosure: At Tutorialdeep, we believe in transparency for our users. In this blog, there are some referral links. If you signup with these links we will earn some commission with no extra cost to you. We recommend these links because these are our trusted brands.
People find it more challenging to start doing Email Marketing to create an email newsletter. However, there are many beginners friendly Email Marketing services (like Sendinblue, Constant Contact, GetResponse, etc.) are available where there is no need for technical knowledge to start creating newsletters.
You need to just signup with them and use the pre-made templates to create a newsletter for your audience. These Email Marketing services help you easily create a newsletter and convert your audience into customers.
If you have a website or blog, you can create newsletters and send them to your subscribers to update them about new posts and important updates. You can also send the latest offers and discounts to convert your subscribers into customers.
Reasons Behind Creating an Email Newsletter
Start creating an email newsletter is helpful to gain regular readers for your website or blog. Internet is vast and millions of websites or blogs created each day. People who visit your blog today may not visit your blog or website again in the future.
You need a platform that gives you regular honest readers for your website to stay in touch with you forever.
Email Marketing can help you gain regular readers by converting your website visitors into subscribers. You can collect emails of your website visitors to convert them into your forever audience.
People create their email id and check emails on regular basis. They also turned on the notifications on their mobile phones to stay updated. After converting peoples into subscribers, you can send them newsletters to stay connected with them.
There are many reasons behind creating email newsletters and a few tops of them are given below:
- You can easily identify the interest of your audience and create more demanding content on your website. This can increase your chances of converting them into loyal customers for your online business.
- It is the quickest way of communicating with your audience by sending an email to your thousands or millions of subscribers. You can attract more visitors using Email Marketing that can become a source of traffic for your blog or website.
How to Create an Email Newsletter?
After trying and testing the best email marketing platforms, I recommended our users to use Sendinblue all-in-one platform for Email Marketing. It is the fastest-growing Email Marketing platform using by more than 160+ countries worldwide. You will get an easy-to-use interface and top-notch customer support to easily start Email Marketing.
Sendinblue comes with beginners friendly platform with the drag-n-drop builder to create email easily. In addition to this, it provides many pre-made templates that can help you create emails with just a single click.
Step 1: Start Using Email Marketing Service
First of all, you need to signup with Sendinblue to start using Email Marketing services. Sendinblue provides a forever free plan to create unlimited subscribers and 300 emails/day.
➜ Click Here Sign up Sendinblue Now (No credit card required)
The above link will take you to the homepage of the Sendinblue website. On the homepage, you have to click the ‘Sign up free’ button to start creating an account.
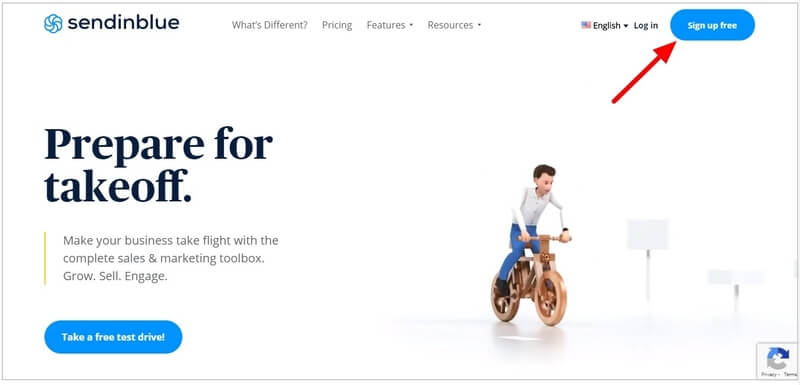
You will get a signup form to create an account with Sendinblue. It can also provide a ‘Sign up with Google’ button to make signup fast with users’ Gmail account.
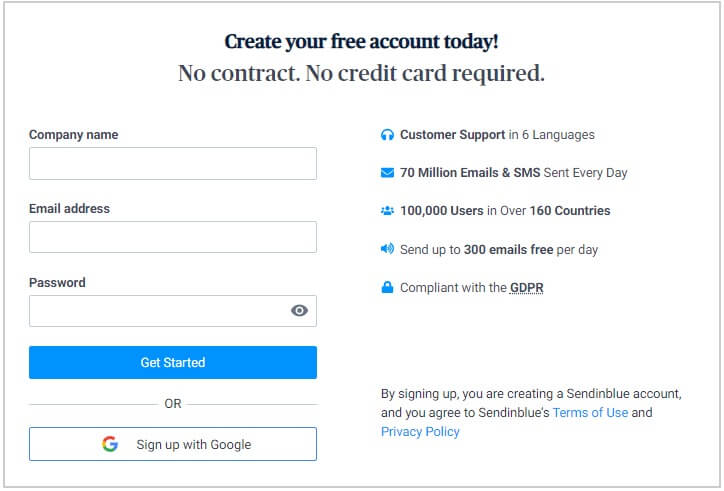
After you have completed the signup process, you will be taken to the Sendinblue dashboard whose first appearance is as given below.
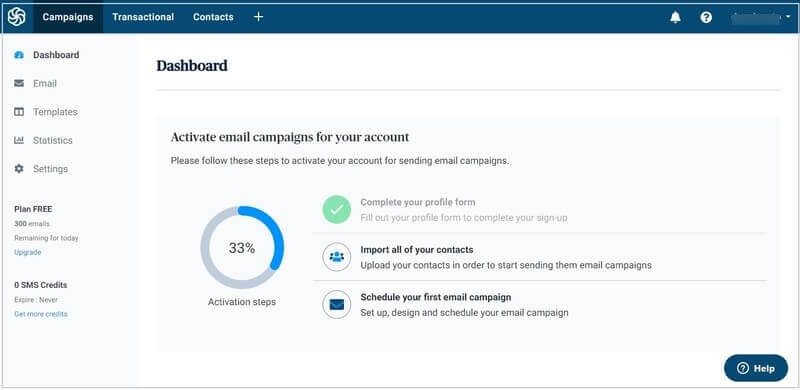
Let’s create an email newsletter with the process given below.
Step 2: Start Creating an Email Newsletter
To create an email newsletter, you need to click the ‘Campaigns’ menu option as showing in the image below.
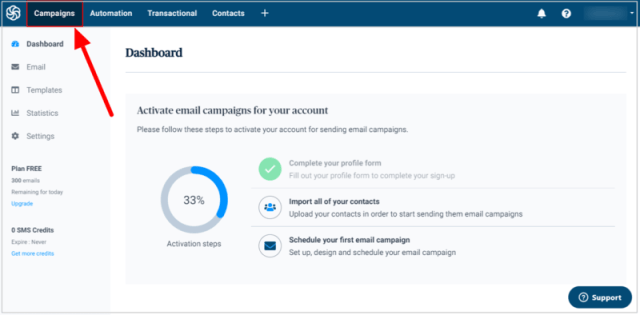
You will get a page where you have to click the ‘Create my first email campaign’ button to start creating an email newsletter.
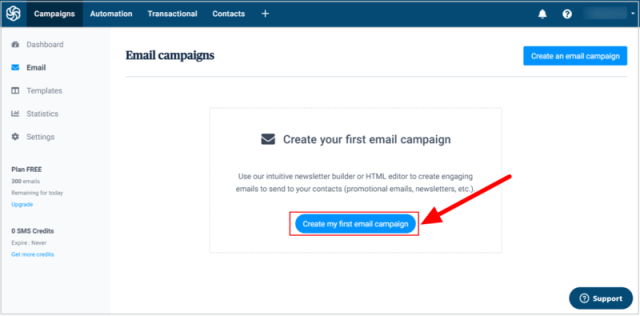
In the email creation process, you have to enter basic details for the email newsletter like name, subject, from name, and email. After you enter the regular details, click the ‘Next Step’ button to go to the email template selection page.
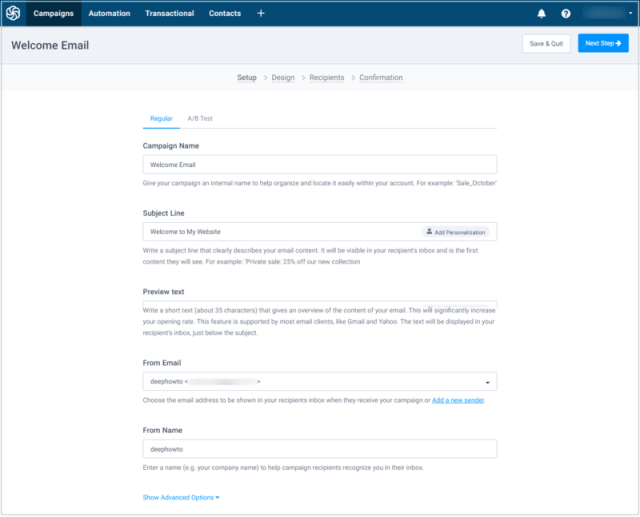
Step 3: Choose an Email Newsletter Template to Quickstart
This is the email newsletter design process where you have to decide the design to create for the newsletter. Sendinblue makes it easier by providing many pre-made email templates to select and quickstart.
You have to click the ‘Template Gallery’ tab as showing below in the Design Process. Choose a template design of your choice for the newsletter design.
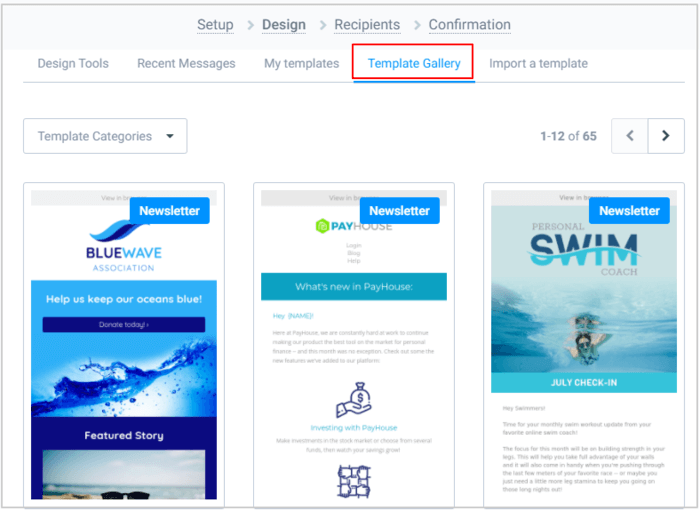
After your select a template, you will be taken to the drag-n-drop email builder where you can easily modify and customize the template. By using drag-n-drop builder, you can easily change the content, colors, fonts, texts, images, and every part of the template you want to change and customize.
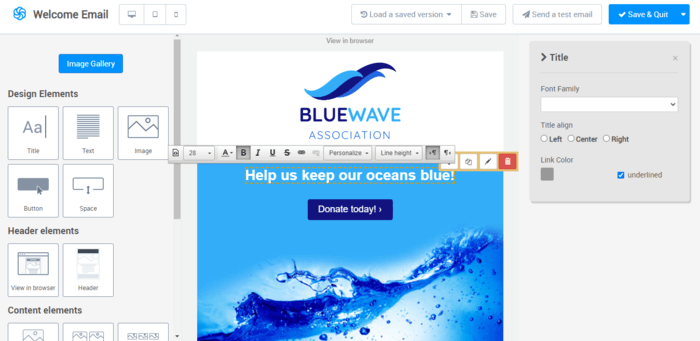
I recommend you add your brand logo, change the color to match it with your brand logo, and change the text content to effectively communicate with your subscribers.
Once you are satisfied with the design and changes you made, you can click the ‘Save & Quit’ button to save your design and go to the next step.
Step 4: Select an Email List or Recipients
After you have done with the design process of the email newsletter, you need to select an email list of recipients who receive your email newsletter.
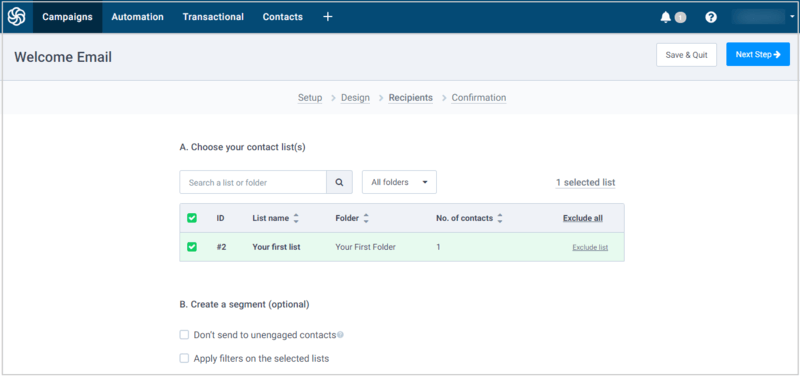
When you select an email list, you can click the ‘Next Step’ button to proceed to the next process.
Step 5: Schedule and Send Your Email Newsletter
Once you have complete all the above processes, you can check the setup details and confirm if these are correct to your knowledge.
If you are satisfied with the details, you can click the ‘Schedule’ button to start sending your email newsletter to your subscribers.
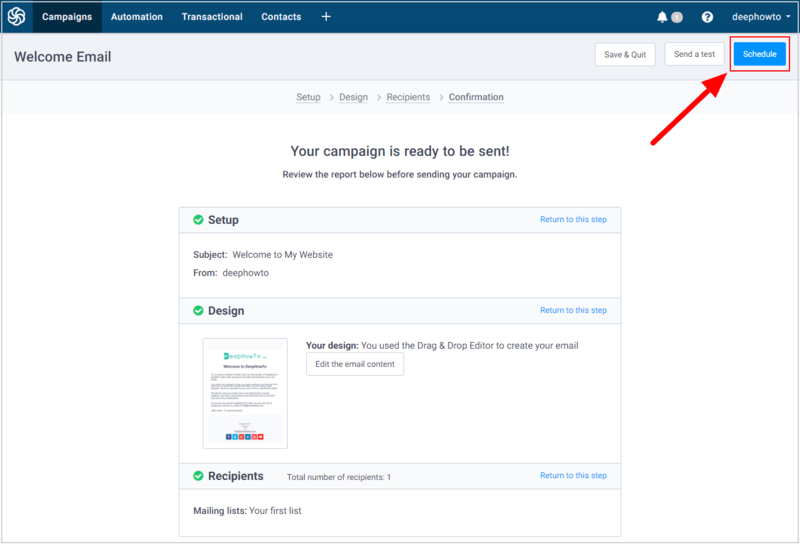
When you click the ‘Schedule’ button, you will get a popup where you have to decide whether you to send immediately or later time.
To send immediately, you can click the ‘Send in now’. However, to send later, you can click the ‘Schedule for the specific time’ option to set the specified time of your choice to send later time.
After you select your choice, you can click the ‘Continue’ button and the ‘Confirm’ button to complete scheduling or sending your email campaign.
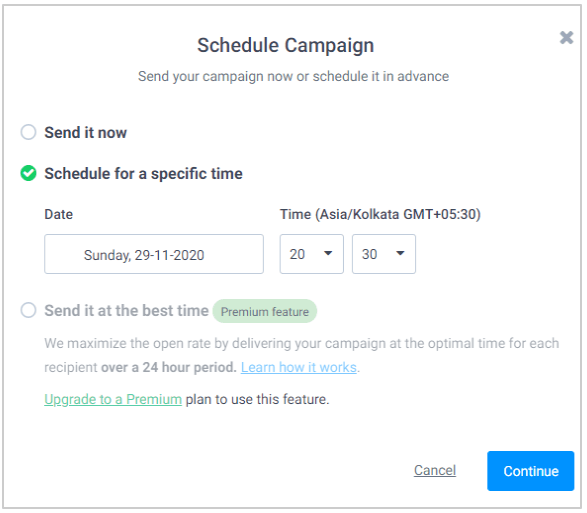
You have successfully created an email newsletter to send to your subscribers with the step-by-step process given above.
The above steps are the manual process of sending an email newsletter. However, you can also set up an automated RSS feed email newsletter to send emails automatically to your email list. I have created a step-by-step guide for this, click How to Automate Newsletters With RSS Feed Campaigns to read.
Tips to Avoid Your Newsletters End up in Spam
While doing Email Marketing for your business, it can happen that your email newsletters may reach the spam folder in place of recipient’s inboxes. You can avoid your newsletters end up in spam with the tips given below:
- Use Double Optin Signup Forms to Get Valid Emails Ids: When you use double opt-in with your signup forms, you can easily collect valid email ids that give more accuracy. It confirms that you will get email newsletters to your inbox and not in spam folders. Top Email Marketing platforms (like Sendinblue and Constant Contact) offer a double opt-in feature.
- Always Use Business Email Address: You must use a professional email id that useful to send an email without ending up in spam. To create a business email, you need a domain and hosting that you can easily create with HostGator at just $2.75.
- Add Complete Physical Address, From address, and Unsubscribed Link: You should add a complete physical address, from address, and an unsubscribed link to your email newsletters. If you forget to add these, your newsletters may reach the spam folder of the recipients. This is because of the anti-spam laws applied in many countries that push emails to the spam folders if these things are not present.
Add a Newsletter Signup Form to Get More Subscribers
To get more subscribers, you need to add a newsletter signup form to your WordPress website. To create and add newsletter signup forms to your website, I recommend WPForms or OptinMonster plugin to capture more subscribers from your WordPress website.
In this post, you will learn a step-by-step process on how to create and add newsletter signup forms using WPForms plugins to get more leads or subscribers.
WPForms is the best form builder plugin for WordPress to create any type of form for your website. It is the highest 5 stars rated plugin in the WordPress plugin repository to easily set up a form.
You can easily create signup forms for your website and connect your WordPress website form leads with Sendinblue. This way, you can easily collect all leads from your website to the Sendinblue Email Marketing platform.
It requires ‘WPForms Plus‘ or a higher license of WPForms plugin to start connecting WordPress website leads and Sendinblue.
So, let’s get started.
Step 1: Create an account with WPForms
First of all, you have to create an account with WPForms. To create an account, you have to open the WPForms homepage. You can use the below link to visit WPForms homepage.
➜ Click here to open WPForms homepage now
On the homepage, you will get a button ‘Get WPForms’ given at the top right corner of the homepage. Click this button to open the pricing page of WPForms.
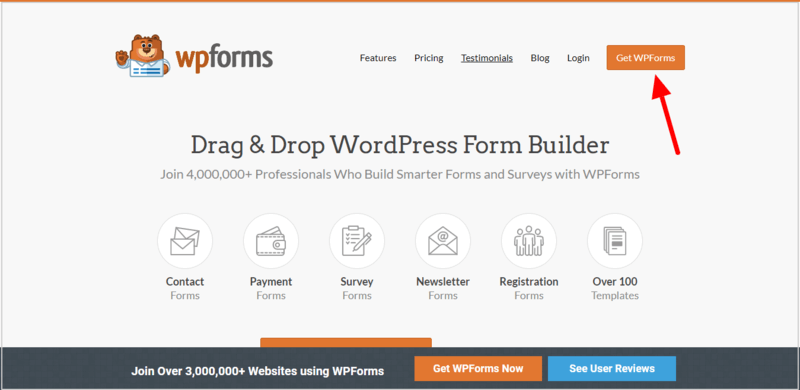
On this pricing page of WPForms, you can choose the ‘Plus’ plan or higher plan to get the ‘Sendinblue’ addon. However, I recommend you choose the ‘Pro’ plan that gives the ‘Sendinblue’ addon and other powerful features to get more subscribers in one single pack.
To select the plan, you have to click the ‘GET STARTED’ button given under your chosen plan.
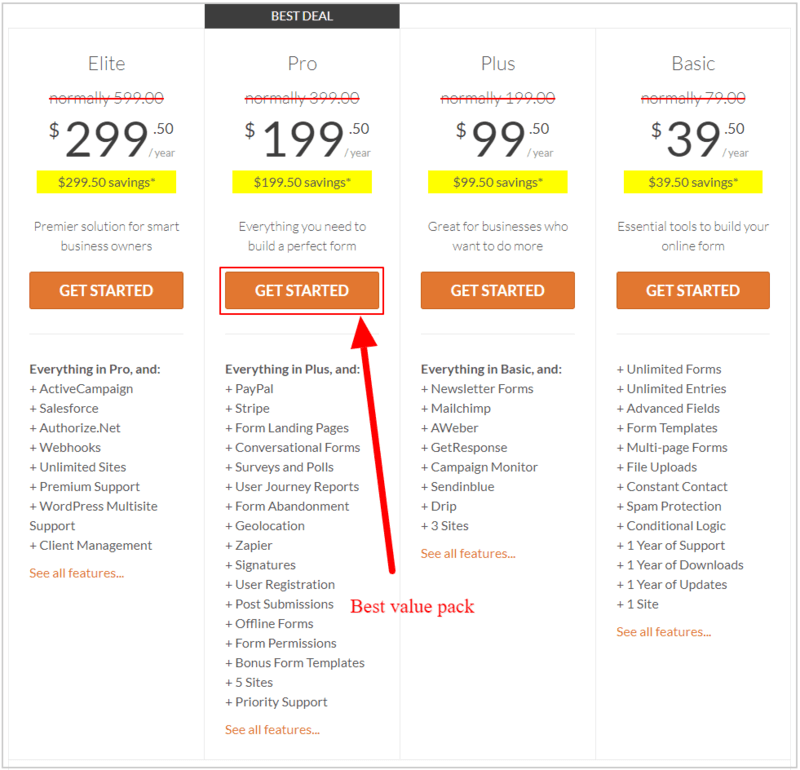
All plans of WPForms comes with a satisfaction guarantee to buy any of its plan with confidence. The founder of the plugin guaranteed a 100% no-risk money-back guarantee with no questions asked. If you experience any problem with the plugin or found WPForms is not the best option for your business, they will happily refund all your money back.
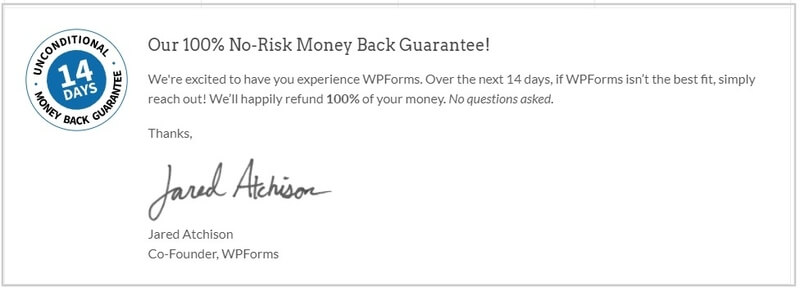
After you have your preferred plan above, you will get a checkout page where you have to fill in your account information details and payment information to complete the purchase.
Step 2: Install WPForms Plugin on Your WordPress Website and Enter Activation Key
After you have created an account with WPForms, log in to your WordPress website dashboard to visit the menu option Plugins >> Add New.
You will get a page where you have to search for the ‘WPForms’ plugin as showing in the image below. After you get the plugin, click on the ‘Install’ button given under the plugin to install and activate it on your WordPress website.
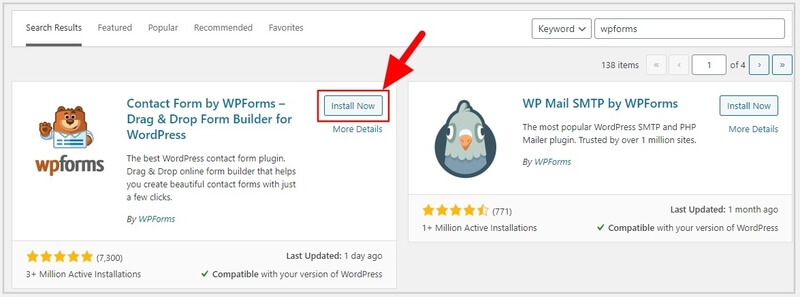
Now, go to your WordPress website dashboard and visit the menu option WPForms >> Settings. Here, you need to enter the license key of your WPForms account that you have created above.
After you enter the license key, you have to click the ‘Connect’ button to connect with your WPForms account.
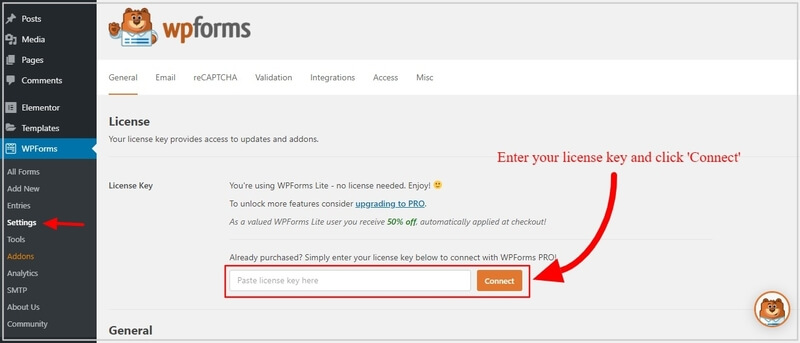
Now, let’s install the Sendinblue addon on your WordPress website.
Step 3 Install Sendinblue Addon to Connect with WPForms
The connection between WPForms and Sendinblue helps you to collect subscribers directly from your WordPress website.
To connect WPForms with Sendinblue, you have to install the Sendinblue addon of the WPForms plugin on your WordPress website. Visit menu option WPForms >> Settings and click the ‘Integrations’ tab to get the list of addons of WPForms.
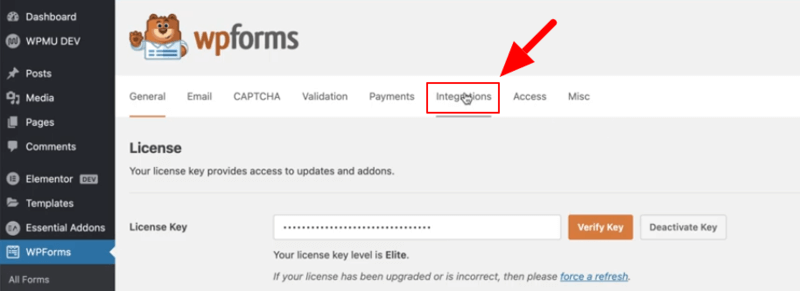
You need to find the ‘Sendinblue’ addon and click it to start installing on your WordPress website.
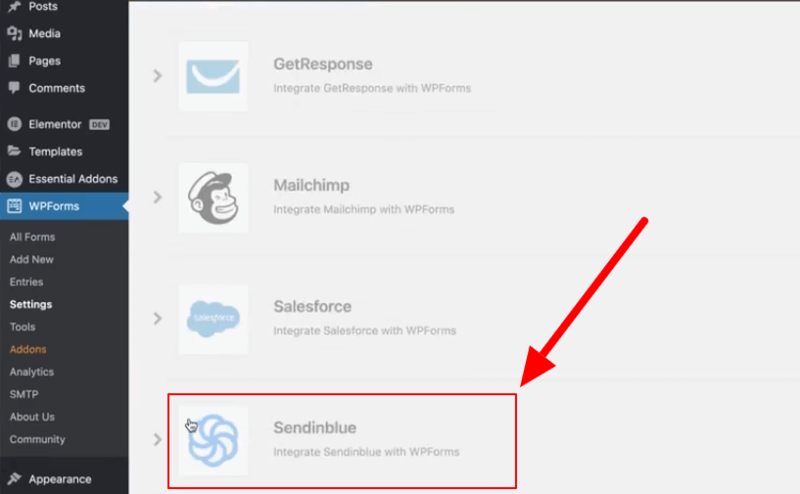
A popup will open that displays that you don’t have the Sendinblue addon activated on your website. You have to click the ‘YES, INSTALL AND ACTIVATE’ button to install the add-on.
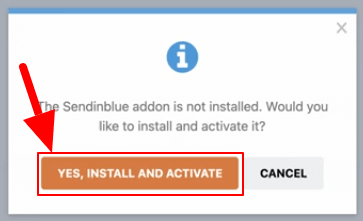
After the installation of the add-on, you will get a message that displays that the add-on is activated and installed on your WordPress website. You have to click the ‘REFRESH PAGE’ button to refresh the page.
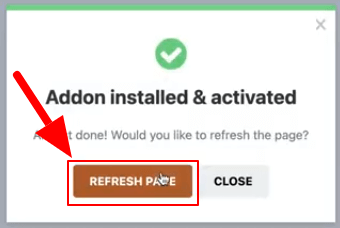
When you have completed the installation of the addon, you need to connect your Sendinblue account to collect emails from your WordPress website to it. You have to click the ‘Add New Account’ button as showing below to open the connection form. The connection form contains the field to enter the Sendinblue account API key.
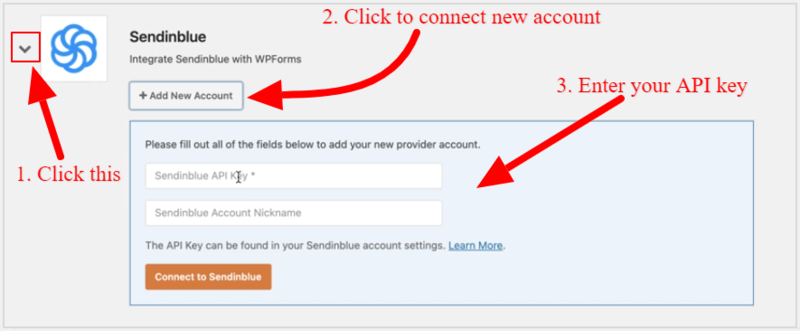
Step 4 Get Sendinblue SMTP & API and Enter Key in WPForms
To get your Sendinblue API key, you have to login to your Sendinblue account and click the menu option ‘SMTP & API’ as indicated below.
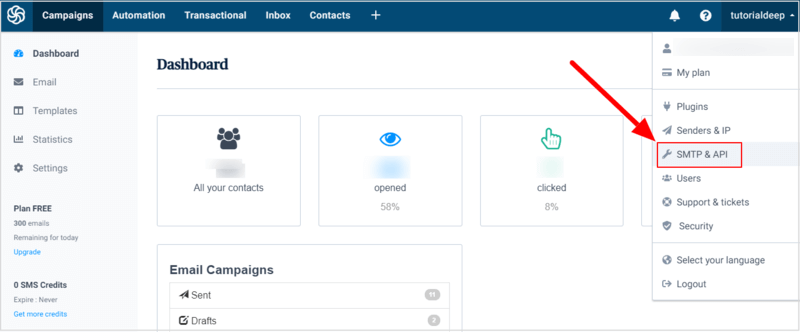
After login, you will get a page that shows the API key of your Sendinblue account. You have to click on the API key to copy it.
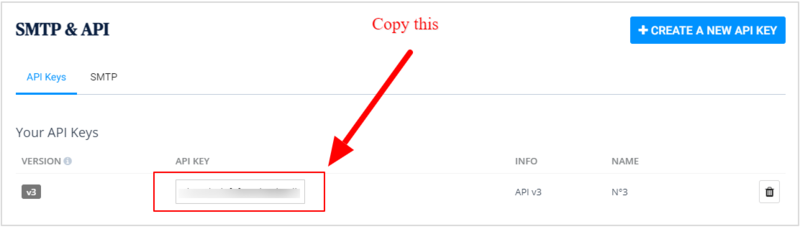
Again, visit your WordPress website and enter the API key to the WPForms connection form as showing in the image below. The nickname in the form is the optional field that is useful to name your connection on the WPForms plugin.
After your enter the API key, you have to click the ‘Connect to Sendinblue’ button to connect the account.
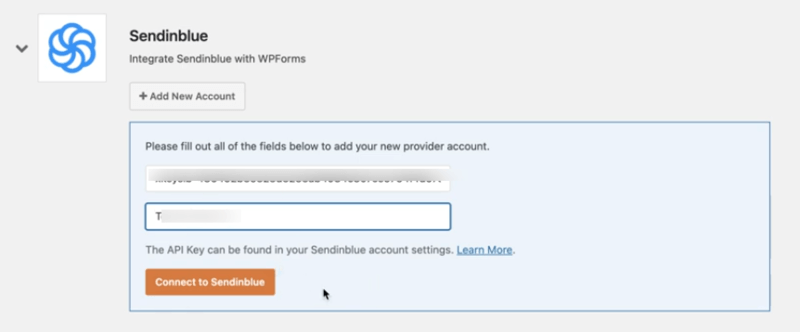
The below image confirms that the Sendinblue account is successfully connected using the WPForms plugin on your WordPress website.
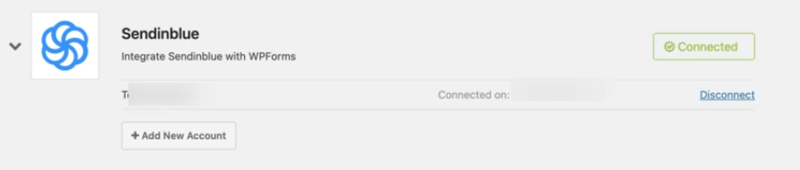
Now, let’s create a newsletter signup form to collect subscribers to your Sendinblue email list using this form on your WordPress website.
Step 5 Create Newsletter Signup Form For Your Website
To create a newsletter signup form on your WordPress website, visit the WordPress dashboard menu option WPForms >> Add New.
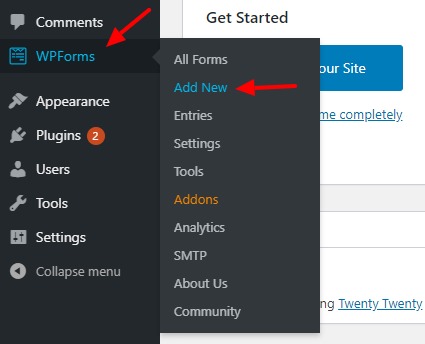
You will get a page where you have to name the newsletter form that helps you to easily identify it from other forms.
The WPForms plugin comes with many pre-built form templates that are useful to create forms with just a single click. You have to select the ‘Create a Newsletter Signup Form’ template to get the pre-made template for the newsletter form that contains pre-defined form fields.
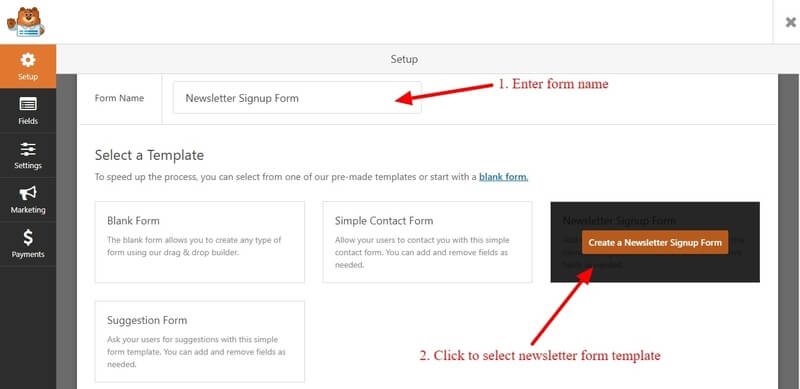
You will get a page that shows the newsletter form template contains pre-built form fields. There are two input fields for the ‘Name’ input to get from users. However, The simple form requires a single input field for ‘Name’ and you have to convert it to a single input box.
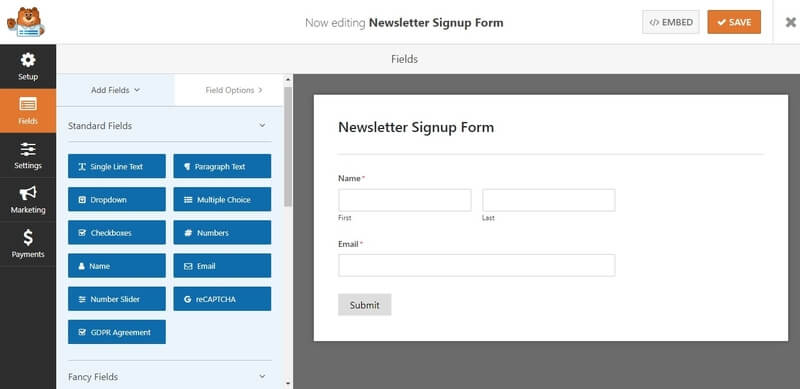
To make the two input boxes of ‘first name’ and ‘last name’ into a single ‘name’ input field, you have to click the input box as showing in the image below to get the field options for ‘Name’. Select the ‘Simple’ option from the dropdown given in the ‘Format’ field to convert it into a single input box.
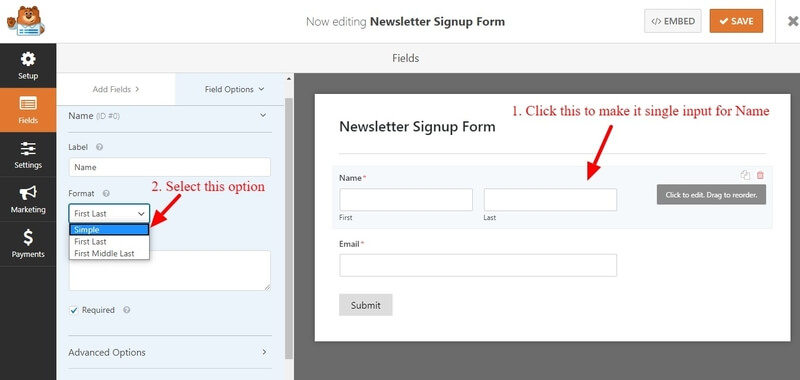
The below image shows the single ‘Name’ input box to display to the users. However, you can leave the ‘Email’ input box and click the ‘Save’ button to save and proceed further to configure the form.
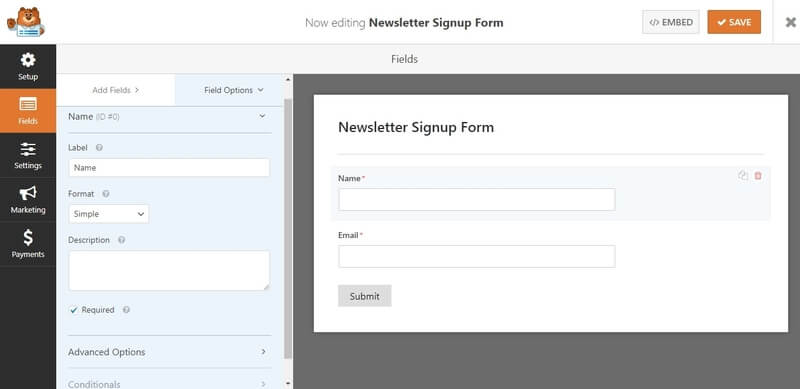
Step 6 Configure Email Newsletter Signup Form Settings
After you have done creating your newsletter signup form, you can start form configuration settings that help to display the required output on form submission.
To start making configuration settings, you have to click the ‘Settings’ tab as showing in the image below. You will get three setting options that are General, Notifications, and Confirmations.
General Form Settings
To make the general form settings, you have to click the tab Settings >> General option to get the general setting options.
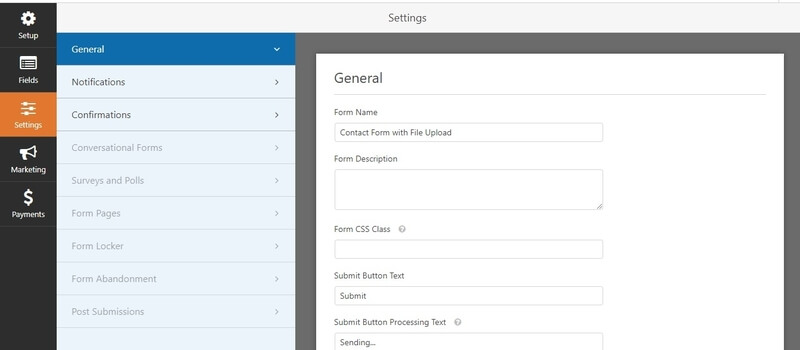
In this setting, you can configure options like Form Name, Description, CSS class, Submit button text, and Submit button processing text.
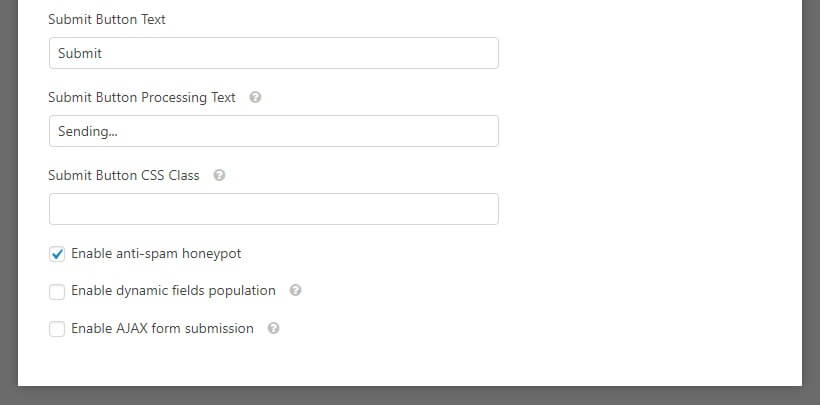
You can also enable Ajax form submission for your form to allow users to submit the form without any page refresh.
Notifications Settings
It is useful to display notifications to your users on form submission. You can make this setting by clicking on the setting option tab Settings >> Notifications.
The notification settings allow you to change the default settings like the sender email address, email subject, from the name, and from email.
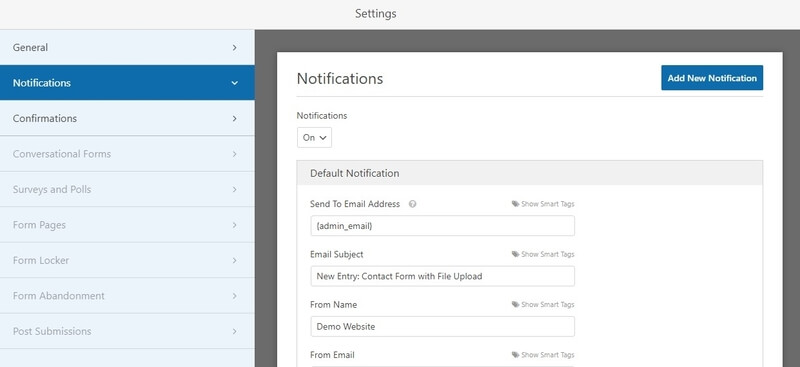
You can also use this setting to set options like reply-to and message from the users. The setting option also contains smart tags to display all form fields as a result.
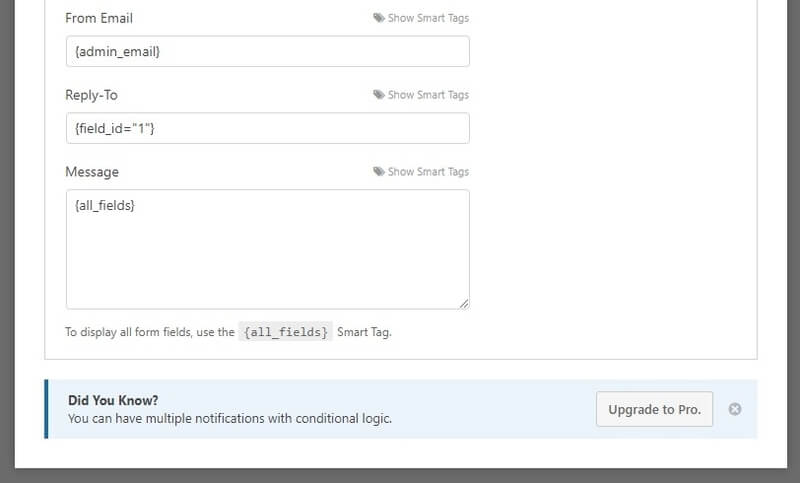
Confirmations Settings
It is useful to give confirmations to your users when they submit the form. To make confirmation settings, click the tab Settings >> Confirmations for various setting options.
You can change the type of message and add the text content to display as a confirmation of form submission.
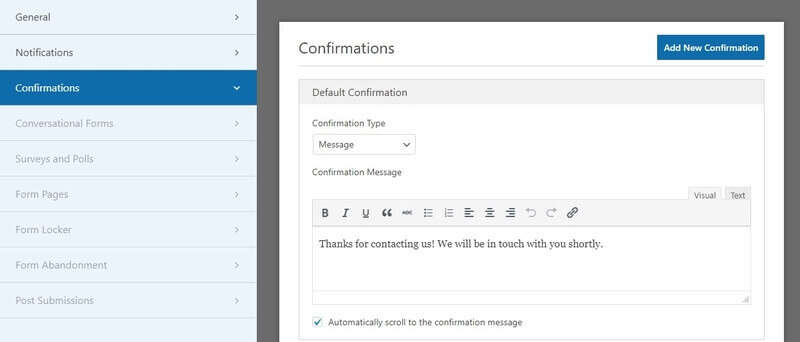
The confirmation setting is also useful to configure options to redirect to other URLs on form submission.
Step 7 Connect WPForms and Sendinblue Account
After you have completed creating a newsletter signup form, it’s time to connect your form with your Sendinblue account created above. You have to click the ‘Marketing’ tab and click the ‘Sendinblue’ option as showing in the image below. After that, you have to click the ‘Add New Connection’ button to make the connection with your Sendinblue account.
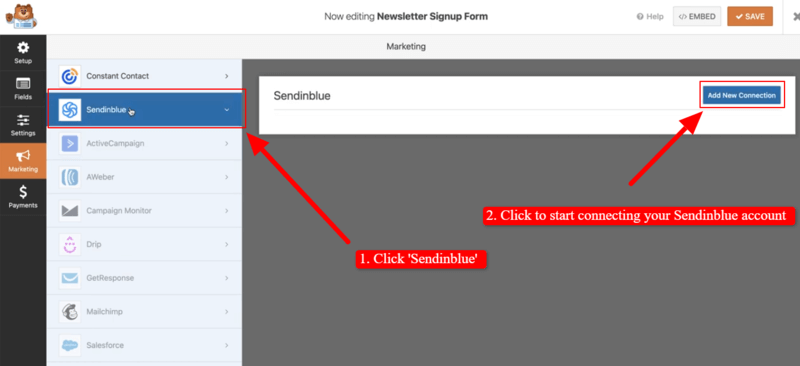
You have to select an account for this connection and select an action you want to perform with the selected Sendinblue account. It is recommended to select the ‘Subscribe’ option to collect leads from this newsletter form on your WordPress website to Sendinblue email list.
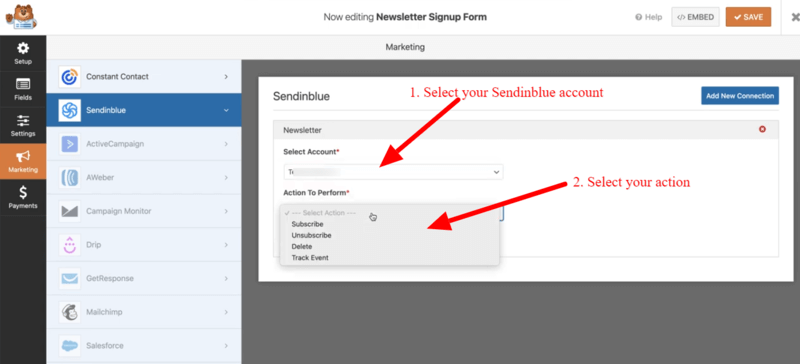
After that, select the Email option in the ‘Email’ and ‘New Email’ fields. Select a list where you want to save emails to it from the newsletter signup form.
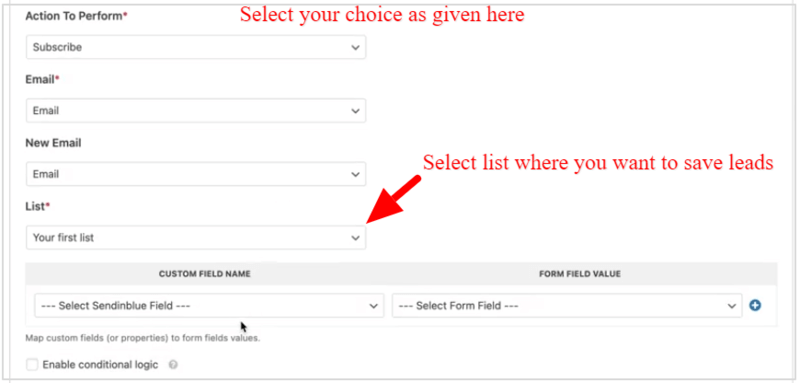
You can use the custom fields for this connection of the Sendinblue field as showing in the image below.

Here, you can enable the conditional logic to apply conditions for the connection to collect leads to Sendinblue.
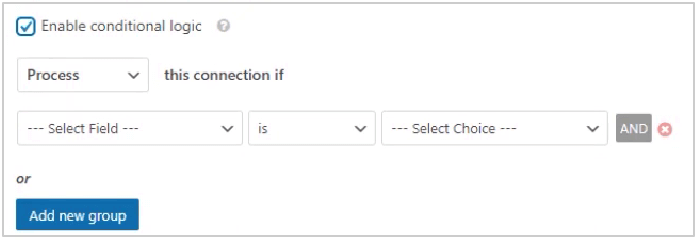
Click the ‘Save’ button to save all your setups and settings.
Step 8 Embed Signup Form Using Shortcode
Once you have completed all the above setups and made a connection with the Sendinblue account, you can embed the newsletter signup form to your website posts and pages using a shortcode.
To embed the form, click the ‘EMBED’ button given at the top-right corner of the screen.
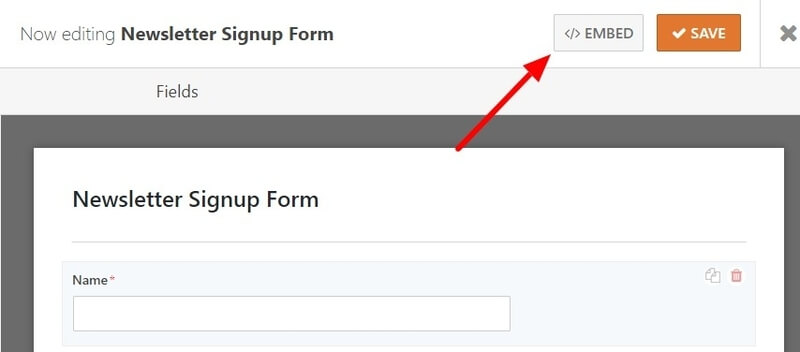
A popup will open where you have to click the link ‘use a shortcode’ to get the shortcode. You have to copy the shortcode and paste it into your website posts and pages to display.
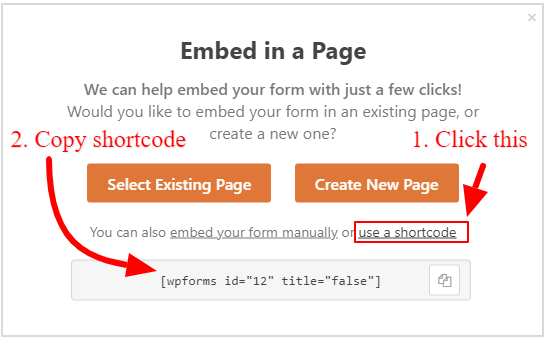
After adding the shortcode, you can see your posts and pages showing the newsletter forms.
Now, your newsletter signup form is ready on your WordPress website to collect subscribers to the Sendinblue account email list.
Tips to Get More Subscribers
Below are the useful tips to get more subscribers to your website:
- Use Lead Magnet: The lead magnet is the most popular method to attract more leads from your website. In this method, you have to offer free eBook downloads to your users. You will give free downloads and collect emails from them to grow your email list. You can send an email or a links to the page where they can download the eBooks on newsletter signup.
- Content Locking: You can produce useful tutorials on your website. After your tutorials become popular, you can lock your content to add a signup form. The content will only be visible when the user signup with your newsletter signup form. This method can also boost your email list to get more conversions. I recommend you to use the OptinMonster plugins to get the content locking feature on your website.
- Landing Pages: It is the most useful pages to easily collect leads and get more conversions. You can display offers and discounts on the landing pages to easily convert your website visitors into customers. I recommend you to use Unbounce to easily create landing pages with easy to use drag-n-drop landing page builder with 100+ templates to a quickstart.
- Exit-Intent Technology: It is the technology that displays popups immediately when the visitors trying to leave your website. It can be useful for bloggers, eCommerce websites, and large businesses to easily get more conversions and sales. I recommend OptinMonster plugins to get Exit-Intent technology features on your WordPress website.
You May Also Like to Read
