Do you want to add media files to your WordPress website posts and pages?
After you start a WordPress website, you need to create content to share with the audience. To create attractive content, you have to add images and other media files. WordPress comes with many useful features to easily manage images on the dashboard.
You can easily add, edit, and delete images from the WordPress media library.
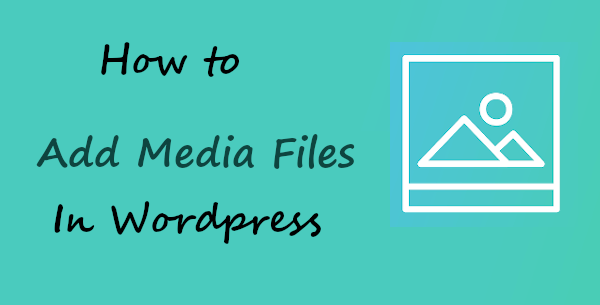
In this post, you are going to learn everything about managing images in WordPress. You will also learn how to create a gallery and add it to your content.
So, let’s get started.
What is Media Library in WordPress
A media library is a place in WordPress website where you manage your media files. Media files can be images, videos, audios, and other documents. You can easily add any type of media file to your website using WordPress CMS.
You don’t have to add files to any folder on WordPress. Add media files and manage them from the media library directly from your dashboard.
How to Add Media Files and Manage in WordPress Media Library
You can open the media library from the menu option as from the post edit page. The details are given below with pictures to easily understand each one.
Using Media Library From WordPress Menu Option
Media library is the page where you can find a list of the image you have added. You can open a media library page using your dashboard menu option.
Add Media Images
Go to the dashboard menu option Media >> Library. you can also add the image using the ‘Add New’ option. However, I prefer to open the ‘Library’ as you can easily check your added images there.

After you open the media library, click the ‘Add New’ button.

It open an option to select the image to add to the media library. You can also drag-n-drop the image to add your image.

After you add images to the media library, you can check them in the media library if gets added.
Add Alt, Title, Caption, and Description
You can now start adding details for the added images. To add all the details, you have to select and click the image to add details.

A popup will open where you can find a form containing the input boxes for alt, title, caption, and description.

Fill all the details and it gets automatically saved in WordPress.
Get Media Image Link in WordPress
You can find the added image URL in the box as given in the image below. It is the location of the image where it gets added to WordPress media uploads.

Add From WordPress Posts Edit Page
You can also upload the images to the media library using the post edit page. For this, you have to open the post edit page. It’s not required to open the post edit page to which you want to add images.
You can use any posts edit page to add the images you want. Follow the steps given below.
Add Media Images
To add the images, click the ‘Add Media’ button on the post edit page. See the image below showing the button to click.

Click the ‘Select Files’ button in the image given below. You can also drag-n-drop the image here to add.

Add Alt, Title, Caption, and Description
Here, you can also find the form contains the input boxed to add image details. you have to click and select the image to add details.

A form will open where you have to fill details about the image like alt, title, caption, and description.

Get Media Image Link in WordPress
You can also find the box to get the URL of the image here. Click the place as indicated in the image below.

Insert Media Files to WordPress Posts & Pages
After you completed adding the images, its time to add them to your website posts and pages. Open the posts edit page and click the ‘Add Media’ button to check your added images.

Select single or multiple number of images to insert to your post content. Now, click the ‘Insert into post’ button to finally add the image to your post.

The below image showing the added image with the image element. You will also get the similar code when you insert the image. Modify the code as per your requirement to get the exact image you want.

Create Gallery and Add to WordPress Posts & Pages
You can easily create a gallery and add it to your posts and pages. It’s really a simple method where you have to place a shortcode.
To insert a gallery, you have to first open the post edit page and click the ‘Add Media’ button.

Now, click the ‘Create Gallery’ link and select all the images you want to add to a gallery. After you are done selecting the images, click the ‘Create a new gallery’ button.

A gallery gets created and you can change the sequence of images as per requirement. You can also change gallery settings like number of columns, size, etc.
After you are done with all the settings, you can click the ‘Insert gallery’ button to insert it to your post content.

The gallery added to the post using the shortcode as shown in the image below. There are two ids which shows that the gallery contains two image. It means the number of images in a gallery depends upon the ids contain in it.

Edit Media Images in WordPress
WordPress also comes with many options to edit your added images. You can change image dimensions, crop images, and rotate as per requirement.
Open Image Edit Page from Media Library Menu Option
To edit the images, you have to go to open the Media >> Library dashboard menu option.

Here, you will find all your added images in the WordPress media library. Click to select the image you want to edit.

A popup will open where you have to click the ‘Edit Image’ button. It open the several edit options for the selected image.

Now, let’s check all the setting option and change them as per your requirements.
Change or Scale Image Dimensions
You can change the dimension of the image using the form given below. Set the width and height of the image to scale its dimensions. Enter new dimensions and click the ‘Scale’ button to set the new dimension for the image.

Crop, Rotate, Flip Image
It also provides functionality in WordPress by which you can crop the added images. You have to click the ‘Crop’ button under the edit image option. It creates a crop feature where you have to adjust the new image size.
You can also rotate the images and flip to horizontally and vertically. Rotate them to any direction you want and save the image.

The cropping feature can also perform by setting the aspect ratio to get the new image. The new dimension crop and remove the unwanted edges of the images.

Change Image Thumbnail Settings
With all the above settings, you can also change the size of the image. you can set the added image as a thumbnail.

After you are done with all the settings to edit the image, you can add it to your required posts and pages in WordPress.
Delete Media Files in WordPress
If you want to delete the images in WordPress, you have to open the media library. To open the media library, click menu option Media >> Library.

Now, click the image there to delete from the media library. You can select a single image to delete individually.

To finally delete the image permanently, click the link ‘Delete Permanently’ to delete the image from WordPress.

Bulk Delete Images
The above method allows you to delete only the single image from WordPress. However, you can also delete the images in bulk in WordPress. Go to Media >> Library dashboard menu option.

Now, click the ‘Bulk Select’ button to get the feature to delete multiple images at one go.

Select as many images as you want to delete from the media library. After you are done with selecting the images, click the ‘Delete Permanently’ button to delete all your selected images.

That’s all about the WordPress Media Library and its features to manage images.
I hope you find this post useful to learn how to add media files in WordPress. If you have any queries regarding the tutorial, please comment below.
Also tell me, how you manage images in the WordPress media library?
