Do you want to add a blog post after starting your WordPress blog? If yes, then you are in right place as this is a step-by-step guide to create a blog post with the best content.
So, let’s start creating your first blog post.
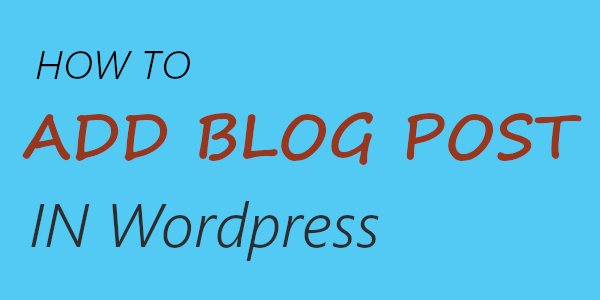
After logging in to your WordPress website, go to Post >> Add New to a new post in WordPress dashboard menu options. If you don’t know how to login, you can read our post based on how to login to WordPress Admin.

See the image given above to visit the add new post of WordPress. Now, follow the process given below with screen pictures.
Add Blog Post With WordPress Old Classic Editor
If you are using the WordPress classic editor, you may find it as given in the image below. It contains many text boxes, buttons, checkboxes and links which contain its own functionality in WordPress.

You have to learn each step to create your blog post from its title to its final publishing. Let’s start with the title and the post URL.
Add Title and Permalink
Enter the title of the post you want to create. It is the topic or subject for which you are going to create the content.

When you enter the title, WordPress automatically add a permalink of the post. You can change the permalink by clicking the ‘edit’ button given.
Add Content
the content is the overall description of the topic. Write the content in sections to make it more viewable for your visitors.

The above textbox showing the green icon which is the Grammarly grammar checker tool. It’s installed on chrome browser to check English writing mistakes while writing online.
We recommend using Grammarly because it not only checks Grammar mistakes but actually helps you write better.
Disclosure: At Tutorialdeep, we believe in transparency for our users. If you buy something from on our website link, we will earn some commission with no extra cost to you, in fact, it saves your money. We recommend them because these are our trusted brands.
Add Media Image to Content
Now, you have added enough content for your blog post. Its now time to place some media images to make your blog post more readable and attractive.

The Reader can easily understand your content if you place related images. So, add many useful images to your post as required.
Save Post as Draft for Further improvement
Don’t publish your post after adding title and content as it required some more addition. Click the ‘Save Draft’ to save your post as a draft for further modifications before publish.

Add Post Category
Categorize your post to manage them on your WordPress blog. Click the ‘Add New Category’ link given as in the image.

Enter your new category related to your post title and click ‘Add New Category’ to add.

You can find your new category added as showing in the image below.

Include Post Tags
If you have any tag name for the topic, you can add it as given in the image below.

Set a Featured Image for The Post
A featured image is the main image for the post which represents your topic. It displays on your website on the blog archive page and homepage page of your WordPress website.

Click on the ‘Set Featured Image’ link to select and add the image for your post.
Finalize and Publish Post
If you find your post ready to publish with all the setups, you can click the ‘Publish’ button as given in the image below.

Optimize Your Post For SEO Using Yoast SEO Plugin
The Yoast SEO plugin adds a Yoast SEO meta box as given in the screen below. The meta box is useful to optimize your website post for SEO.

Add Focus Keyword for SEO
You can optimize your post content for the focus keyword you want. Add a focus keyword in the input box as given below.

The added keyword helps you to get search analytics to add title, description and other required optimizations.
Open Snippet Preview to Add Post SEO Title, URL and Meta Description
The snippet preview is appearance of your post in the Search Engine results. To modify the snippet, click the snippet preview to open the box to enter title, slug, and description.

Place your post SEO title and description until you get the green line just below the box. You also have to add the keyword to the slug which is the URL of the post.
SEO Analysis: Make All Bulbs to Green For Better SEO
To improve your post and optimize it better for search results, you have to make every search analytics given below to green.

Read suggestion given in the Analysis results above and improve your content to make all bulbs green.
Conclusion
After successfully publishing your first blog post using this article, you can create more posts in WordPress. With each post you are writing, you will become faster day-by-day in creating your post.
Starting a WordPress Blog and creating content is not enough to grow your blog. You also need to learn promoting your blog post to social media. Check our post on how to automatically share blog post to social media.
If you have any query regarding the article, please comment below.
