Do you want to know how to change admin email in WordPress with or without confirmation?
The admin email address is important to receive website updates, security, comments, and other useful information of your website. You need to change your email address to receive important notifications about your accessible email address.
The admin emails get saved at the time of installing WordPress on your website. However, after starting your blog, it may be possible that you may want to use a different admin email to get notifications of your website.
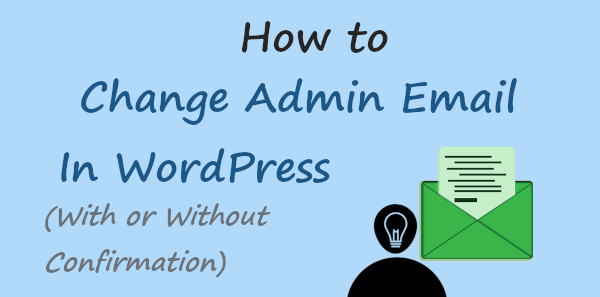
If you don’t have access to your admin email address, you may lose all important notifications and updates. The messages and notifications are useful to keep your website up and running online. You need to know the right steps to follow and easily change your WordPress website admin email address.
In this post, you will learn three different useful methods to easily change admin email in WordPress. So, let’s get started.
Method 1: Change WordPress Admin Email From Admin Panel With Confirmation
If you have access to your current admin email address, you can follow this process to change your admin email with an email confirmation. The confirmation email will be sent to your current admin email address. You need to click the confirmation link to change your admin email address.
To change your admin email address with this method, you have to visit your WordPress dashboard menu option Settings >> General. This is for changing your primary email address where you will receive all notifications of your WordPress website.
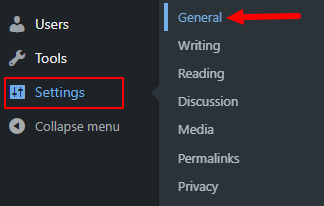
It will take you to the general setting options page, where you will get the administration email address input box as indicated below. You can remove the current admin email address and enter a new email address for your admin.
After you enter a new admin email address, you have to click the ‘Save’ button to save your new admin email under the settings page.
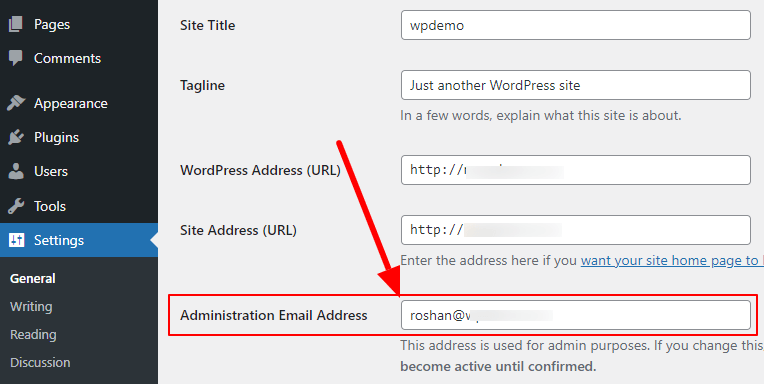
This will send a confirmation email to your current admin email address. You have to login to your current admin email account and open the email received. After that, click the confirmation link given in the email to complete changing your current admin email with the new.
The below image shows that the new admin email is pending until you click the confirmation link in the received email.
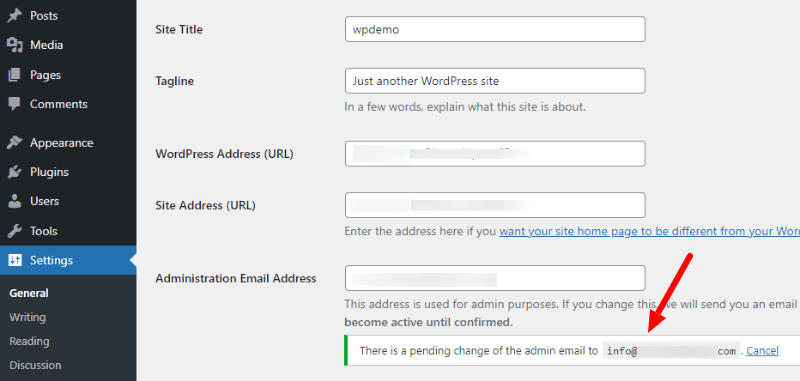
The above process changes the admin email address in WordPress which is your primary email to receive notifications. You can also change your admin user account email address with the process given further.
To change your admin user account email address, you have to visit your WordPress website dashboard menu option Users >> All Users.
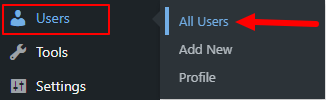
You will be taken to a page where you will get your admin user account as shown in the image below. Click the ‘Edit’ link that you will get when you take your mouse to the admin user name.
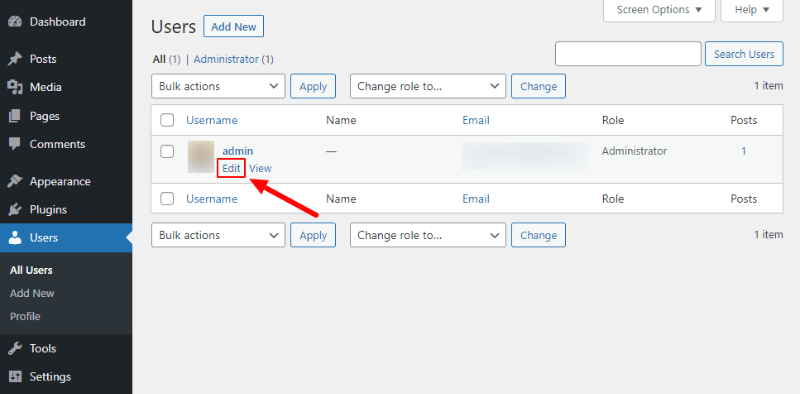
After you click the edit link, you will get the admin user details and the admin user email under the contact info section. The below image shows that it is your WordPress website admin user details.
To change the admin user email address, you have to enter a new email address and click the ‘Save’ button to save the new email address.
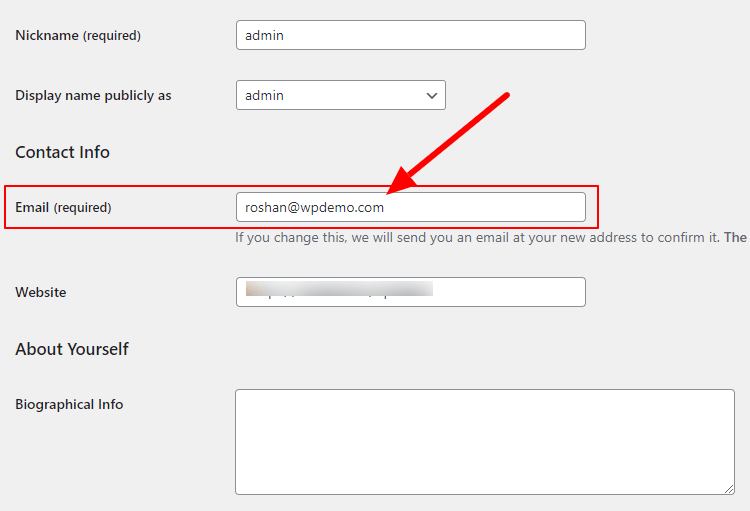
You will get a confirmation email to your admin email inbox that you have to open. After that, click the confirmation link given in the email to confirm that you are changing your admin email address.
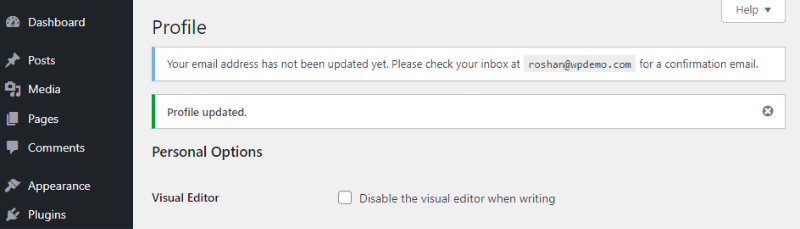
Now, you have successfully changed your admin email address on your WordPress website.
If you want to change your admin email address without the need for confirmation, you can use the methods given below.
Method 2: How to Change Admin Email Address Without Confirmation Using Plugin
If you want to change your WordPress website admin email address without confirmation and without touching the backend codes. You can install and activate the Change Admin Email WordPress plugin on your WordPress website.
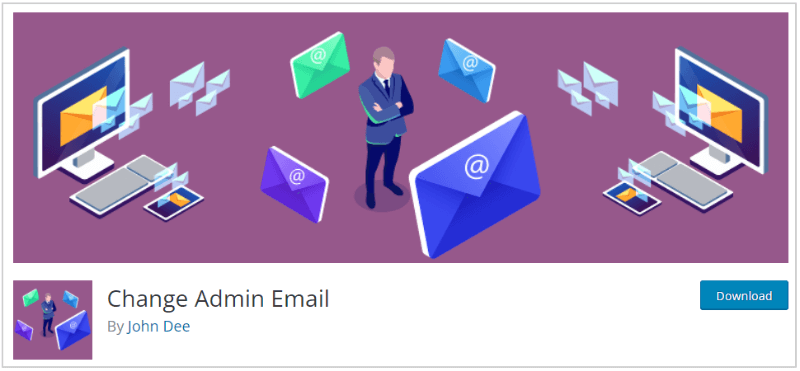
After you install and activate the plugin, you have to open your WordPress website admin dashboard menu option Settings >> General. Now, you can easily change your admin email address without the need for an email confirmation.
You just need to enter a new email address and click the ‘Save’ button to save the new email address without verification. After you save the new email address, the plugin sends a test email to your new admin email address.
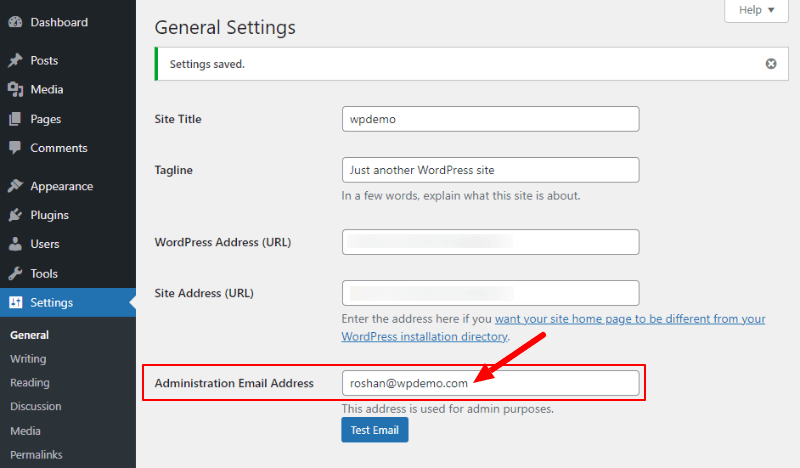
This is a useful method where you can directly change your admin email address without the need to do any other thing.
The next method is difficult where you need to open your PHPMyAdmin on your hosting control panel. However, the next method is not recommended for beginners to change their admin email address.
Method 3: Changing WP Admin Email From PHPMyadmin
This is not recommended for beginners to change the admin email address. This method visiting your website’s backend control panel.
The below image is showing the control panel of HostGator hosting. If you are using other hosting servers, your Cpanel may look slightly different.
Before you follow the below steps to change your email address, it is recommended that you should take a backup of your website using the best WordPress backup plugins.
Firstly, you have to open your hosting server control panel and go to the database section where you will get PHPMyAdmin. Click the ‘PHPMyAdmin’ to open your website database tables.
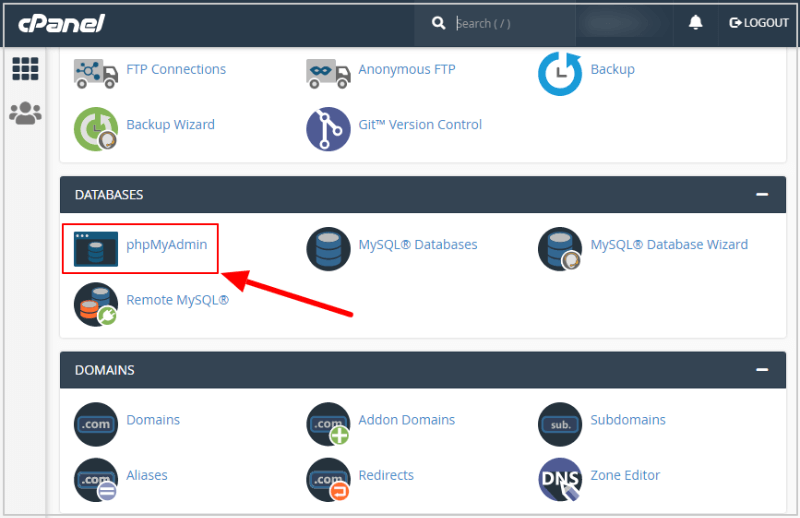
From all the tables of your database, you have to click the ‘wp_options’ to get your admin email data. You will get ‘admin_email’ data under the ‘option_name’ columns as shown in the image below.
To edit the admin email address, click the ‘Edit’ link as indicated in the image below.
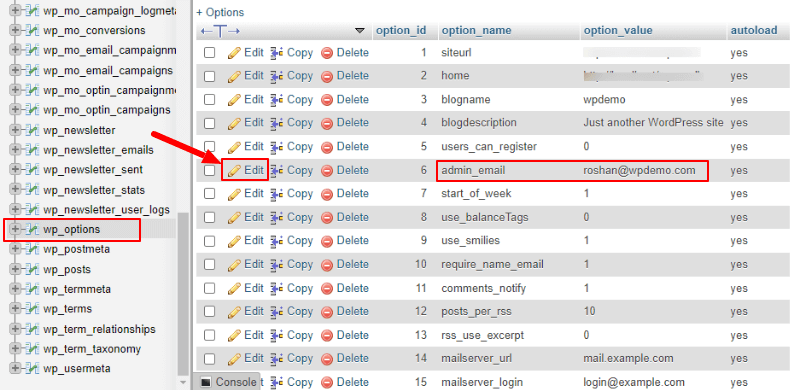
After you click the ‘Edit’ button above, you will get an input box as indicated below to edit your admin email. You can enter a new email address for your admin to receive your website notifications. When you have completed adding a new email id, you can click the save button to finally save the data.
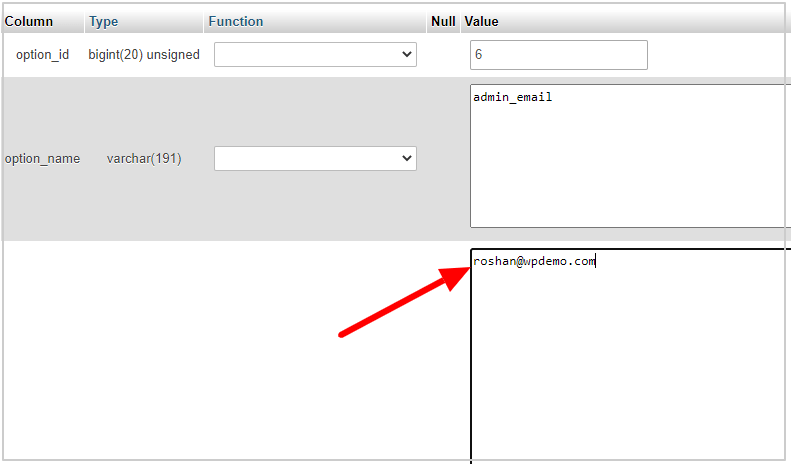
Similarly, you can easily change the admin user account email address by clicking on the ‘wp_users’ table. After that, click the ‘Edit’ link as indicated in the image below.
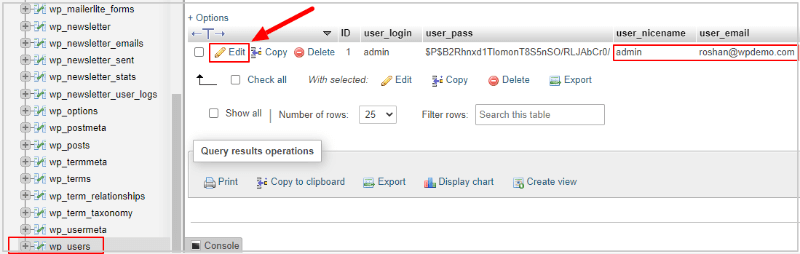
You will get an edit form where you can change your admin user account email address. After that, save your changes and you are all set.
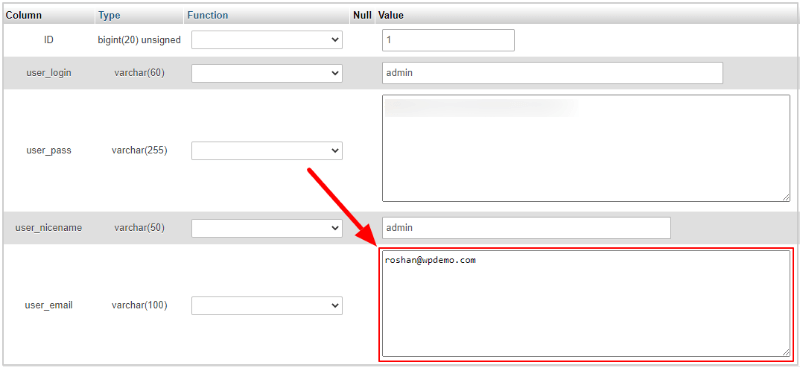
Now, you have successfully changed your primary admin email and your admin user account email address.
You will now receive all your important notifications and the latest updates of your website to your newly added email address.
Conclusion
There are many important notifications like Plugin Updates, WordPress Updates, Site Downtime, Errors on your Website, and others. WordPress website owners need to update themselves with these updates to keep their website up and running.
If you lose these notifications, you cannot build a reliable business online from your website. Making your admin email address up-to-date ensures the important messages received in your email inbox.
You May Also Like to Read
