Last Updated on February 27, 2023 by Roshan Parihar
Learn how to set up Gmail SMTP in WordPress. If your hosting provider does not provide email services integrate SMTP to start sending emails.
WordPress is the most popular CMS to create websites. Sending emails from websites is the main task for online businesses to gain more customers.

If your WordPress website cannot send emails, you may lose customers and business online. You have set up everything correctly on a form on your website. But, you are still not able to send emails from it.
A one-stop solution for all email-sending problems is to integrate your WordPress website with SMTP. You need to use a plugin that can help you easily integrate SMTP and start sending and receiving emails.
In this post, you will get a step-by-step process on how to set up Gmail SMTP on your WordPress website. So, let’s get started.
How to Setup Gmail SMTP in WordPress (Step-by-step)
To integrate SMTP on your WordPress website, I recommend our readers use the WP Mail SMTP plugin. It comes with many SMTP integration options like Gmail, Sendinblue, Sendgrid, etc.

Here is the step-by-step process to set up Gmail SMTP in WordPress:-
Step 1: Install and Activate WP Mail SMTP Plugin
To make the SMTP integration, you have to first install the WP Mail SMTP plugin on your WordPress website. login to your WordPress website admin dashboard and open the menu option Plugins >> Add New

It will take you to the page where you can either upload the plugin or search and install the plugin. Let’s search and install the plugin.
To get the plugin for installation, enter the keyword ‘WP Mail SMTP’ in the search input box as shown below. After that, click outside anywhere to search working. You will get the WP Mail SMTP plugin with the ‘Install Now’ button as shown in the image below.

Also, click the ‘Activate’ button to activate the plugin and make it work on your website.
Step 2: Select Gmail in the WP Mail SMTP Setup Wizard
After the installation of the WP Mail SMTP plugin, you will get its setup wizard where you have to select the ‘Google/Gmail’ option as indicated below. Click the ‘Save and Continue’ button to proceed further.

Next, you will get a message that you can send a low number of emails using Gmail GMTP. You cannot send a high volume of emails from it. However, you can send up to 500 emails/day which is more than enough for any type of website.
So, click the ‘I Understand, Continue’ button to proceed further.

Step 3: Generate Google Cloud API Keys and Enter for Authorization
Now, you have to create Google Cloud API to get the ‘Client ID’ and ‘Client Secret’ using your Gmail login. The plugin developer already created a tutorial on creating ‘Client ID’ and ‘Client Secret’. Read the full document carefully whose link is given below.
Read this ->Developer Documentation tutorial
After you get your Client ID and Client Secret by following this documentation, enter them in the indicated place in the image below. Now, click the ‘Connect to Google’ button to authenticate SMTP to make it work.

Now, log in to your Gmail account where you have created the Google Cloud API. After that, click the advanced link as shown in the image below. Again, click the ‘Go to wpmailsmtp.com(unsafe)’ link as indicated below.
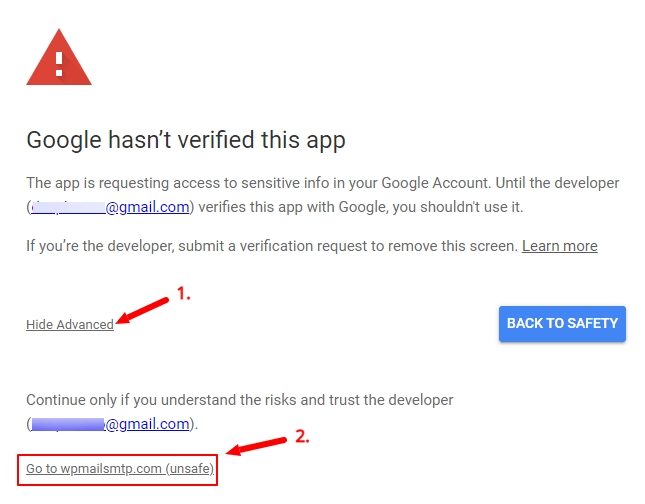
To allow wpmailsmtp.com to access your Google account, you have to click the ‘Continue’ button to authorize it.

When you have successfully linked your current site with Google Project API, you will get the success message of authorization as shown in the image below.

Click ‘OK’ to move further.
Step 4: Setup From Name, From Email, and Required Features
You will also get the connection with authorization as shown in the image below. Now, you can set the ‘From Name’ and the ‘From Email’ to use in each email send with Gmail SMTP.

Also, set up the features that you want with the integration of Gmail SMTP on your WordPress website. After that, click the ‘Save and Continue’ button and skip all the next steps.

Now, you are all set!
Step 5: Finally, Send Test Emails to Check Gmail SMTP Working
Now, you can start testing the emails from your website to check the Gmail SMTP is working. To test the working of emails, visit the WordPress dashboard menu option WP Mail SMTP >> Settings.

It will take you to the settings page of the WP Mail SMTP plugin where you have to open the ‘Email Test’ tab to test emails. Here, you have to enter your email id where you want to get the test email. Now, click the ‘Send Email’ button to send the test email using Gmail SMTP.

If you have followed the above step correctly, you will get the success test email sent the message as shown in the image below.

When you open the received test email, you will get the test email format as shown in the image below. It is an indication that your SMTP starts working on your WordPress website. You are all set to send email notifications to your users and customers.

If you are still experiencing some problems with sending emails with WP Mail SMTP using Gmail SMTP. It means that you have not properly set up the plugin or entered the wrong Client ID and Client Secret. There can be many problems with this or maybe you have not properly followed the above steps.
It is highly recommended to read the plugin developer documentation guide and its frequently asked questions to solve all your problems with the integration of Gmail SMTP.
You May Also Like to Read
