Today you are going to learn how to install WordPress using different platforms. WordPress is the best blogging platform for the newbies as well as professional bloggers.
Installing WordPress is the easiest process to follow. It takes hardly few minutes to install WordPress and get start your blog. There are almost millions of the websites powered by this blogging platform.
This is a popular content management system used by many bloggers to start their full-time/part-time career as a blogger. WordPress has a community of bloggers. Useful Pre-Developed plugins makes your blog fully function website for successful bloggers.
WordPress offers you free as well as premium plugins and themes for your blog. You just need to use them in your blog and your blog is ready for you to start writing your posts.
How to install WordPress using Softaculous App Installer
To begin installing WordPress using Softaculous app installer. Many hosting providers like Bluehost, Inmotion Hosting and Hostgator offering a hosting with simple step installation. You first need to have a hosting which provides this app installer. If you don’t have anyone, You must buy a web hosting which suits you best. Before buy a web hosting you should know the simple steps to buy best and affordable web hosting.
If you are ready with your domain and hosting. You can proceed further to get start your blog. To do so, Follow the below processes as per your requirement.
Below are the useful steps to follow:
Click on Softaculous app Installer
Login to your Cpanel hosting and look for the Softaculous app installer. See the below image to look for the Softaculous app. You can see an icon with the name Softaculous app Installer. Click on Softaculous app installer and start the next step. You will get a list of popular apps like WordPress, Magento and Prestoshop. These apps are the free apps provided by hosting providers directly on your panel. You can use these icons to click and install your favorite blogging platform.

This is the softaculous app installer, you can see on any web hosting. If you have hosted from reputated hosting providers. You can see this app installer when you login to your Cpanel. A Softacullous app installer is the easiest tool provided by almost all the Hosting providers. It’s an easy installation process with just one button click installation.
Click on WordPress App
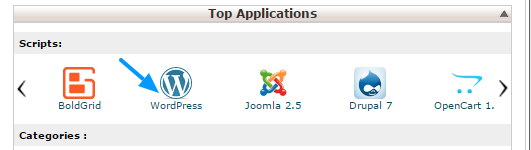
You can also get a list of popular apps to install. These lists are also present on Top Application list on your panel. Find the section showing ‘Top Applications on your panel. The Top Applications are present just below the Softaculous app installer.
It also contains the popular applications list. Look for your favorite blog platform if WordPress, click on it and follow the further steps.
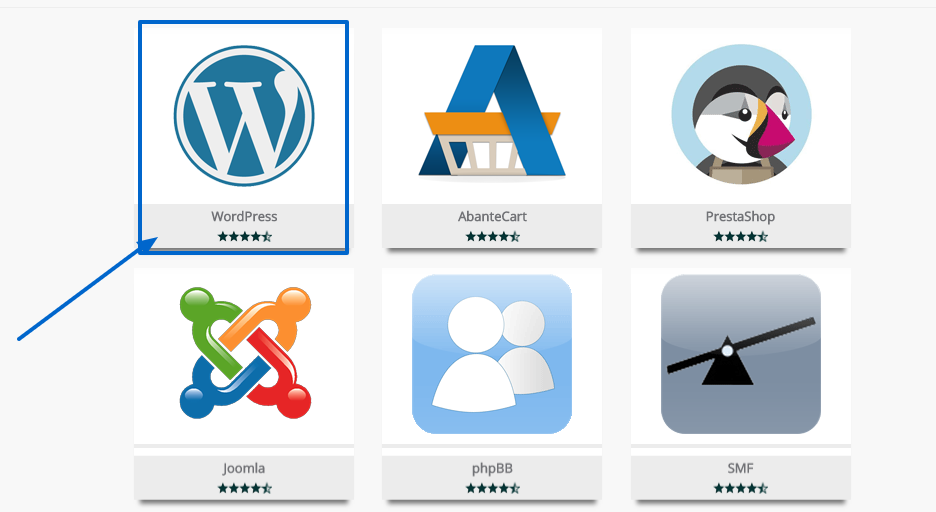
On, Click on the softaculous app installer, you can see the list of popular apps. WordPress is one of the apps in the installer apps list. Just take your mouse pointer and hover over the WordPress app and click on the install button.
Enter an installation location
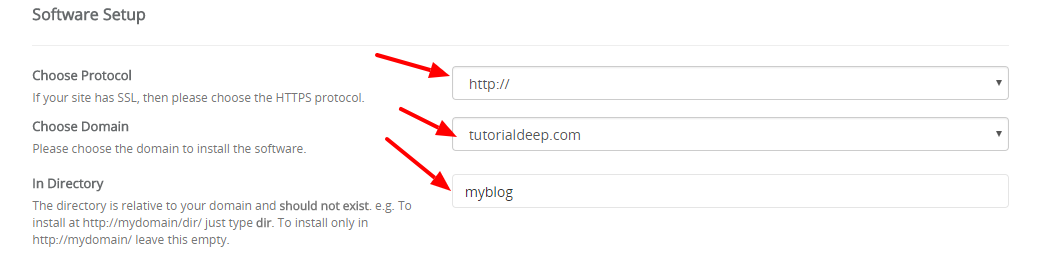
Choose you protocol for the domain. If you are using the non-SSL protocol then select ‘http://’. Do you have an SSL certificate for security, then select ‘https://’. Now you need to just select your domain name you want to install this app.
After you have selected the domain, select the directory location in which you want this app. If you don’t want this app to install in any directory and want to install in the base directory. You must leave the directory option blank. This will install WordPress app directly to your base directory which iscalled your public html directory. All your files are located inside this directory.
Put your WP admin login Details
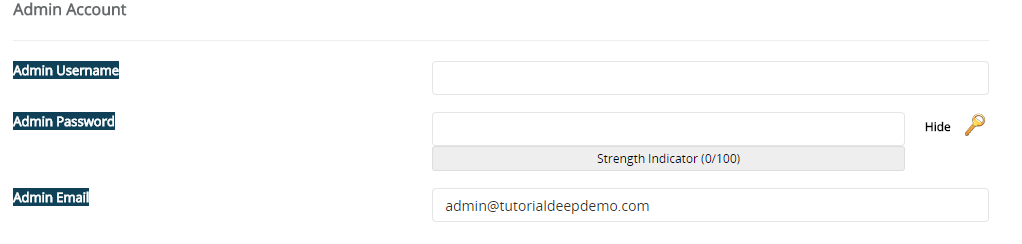
This stage is used to give WordPress admin login credentials. Enter the username and password for the WordPress login. Choose a strong password for admin login. This will add some extra security to your blog. Think about the security of your blog and protect your blog from login attempts. I recommend you to use strong passwords.
A strong password is the combination of small letters, capital letters, symbols, special characters and numbers. Remember your entered password for your next login.
The next thing in this step is to enter your email id. The email id is required for all the updates on your blog. This email Id is the admin email id. Whenever an admin does any updating or installation to your blog, WordPress would notify you. With this you are updated with your blog setup and installations.
Give Your Site Details
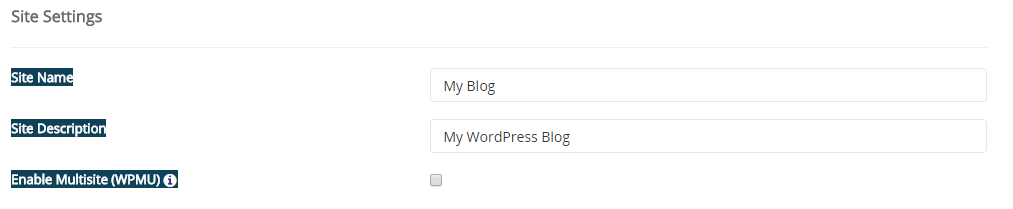
In this step, You must define the Sitename of your blog. The site name should be specific to your domain name and your niche of blogging. If you are going to set up your blog for WordPress plugins, Then name your blog as WordPress plugin tips and tricks. You can choose any niche you have knowledge.
After you give sitename, You have to give a description of yourself. This is the time when you want your audience to know better about your blog. It’s the chance for you to best describe your blog. The description should be best suits to your blog niche. Enter your description and follow the next step.
Enter your database name

You can see a plus (+) button there with text ‘Advance Options’. This option is for the database name for your blog. If you don’t want to give the database name manually. The installation process automatically creates the database for you.
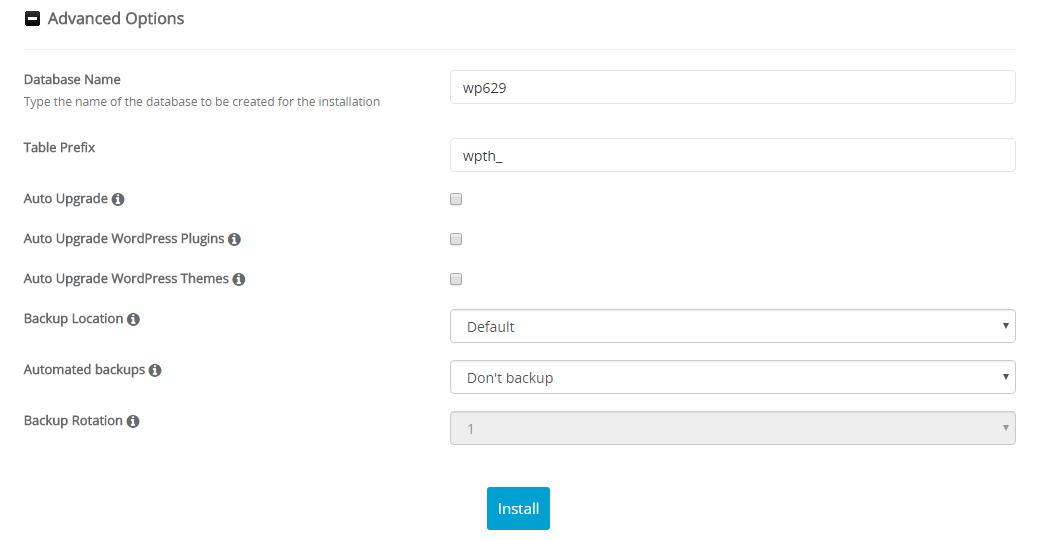
But if you want to create a database with your given name. Then click on the plus (+) button. This will collapse the options for you. These options need you to provide the database details. Enter the database name you have just created in the previous step. Click on the install button. This will begin processing the installation of your WordPress blog.
Complete Your installation
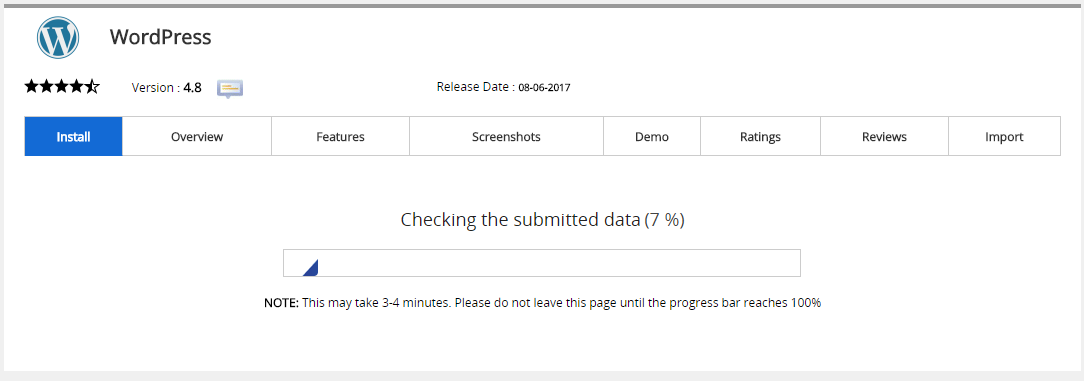
You will see the installation progress process. This will check all your submitted data and process the installation. This will hardly take 3-4 minutes or less. Wait for the installation process until it reaches to 100%.
This will complete the installation of WordPress.
Congratulation!, Your blog is successfully set up. You can now begin creating your first blog post.
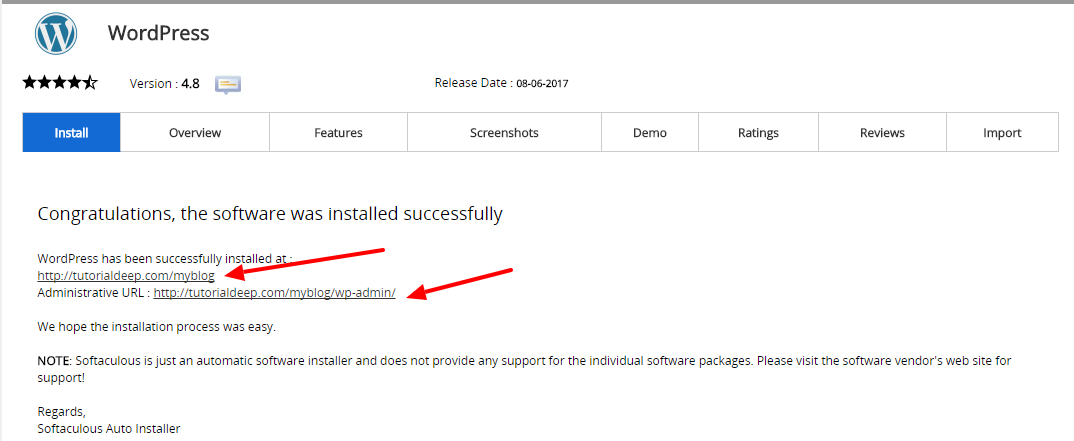
After the installation progress, completion, you will see two links. The first link is the link for the front-end of your blog. The second link is for your WordPress admin login.
Click on front-end link, you can see your front page now. You will see a default page which appears after each new installation of WordPress.
If you want to login to your admin then click on the second link. Enter your entered username and password given in the previous steps. Go to posts section menu, click on Add New button and start writing your blog. Click on publish button. This will publish your post for your blog.
This is all about the steps for Softaculous app installation.
Manual Installation using FTP
This process uses FTP as a tool to transfer your files from your local system to your hosting server. You just need to upload your files to your required directory location using FTP.
For FTP software I recommend to use Filezilla to transfer your files. You can download Filezilla from Filehippo. Just search their for the Filezilla software and download and install wordpress software on your computer.
After you complete installing the FTP software, you should follow some simple steps to complete the installation process.
Upload files using Filezilla
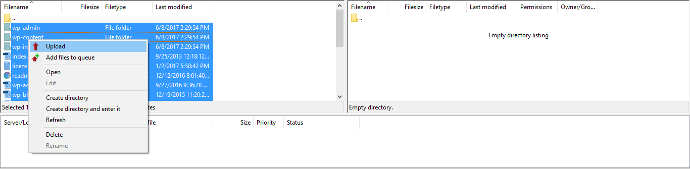
Download the latest version of the WordPress to your local system. The location can be anywhere on your computer hard disk. Unzip the WordPress packages and extract it to any folder on your local system. Open your FTP and connect your server location of your hosting. To do this, You need to create first an FTP account with username, password and the uploading location. This is all set to upload your files.
Open your Filezilla FTP software and connect to your hosting account. Upload all the WordPress files to your hosting account. This will take a few minutes to upload all your files from your local system to hosting server. This is the first step to install wordpress using FTP.
Create Your Database

Many content management system needs database for installation. WordPress needs a database to start installation process. You need both database and its user with all the privileges to use this database. We will learn later about how to assign privileges to users.
Find the database section on your Cpanel. Click on MySQL database wizard option. This will open a wizard to create all your databases and user for this installation.
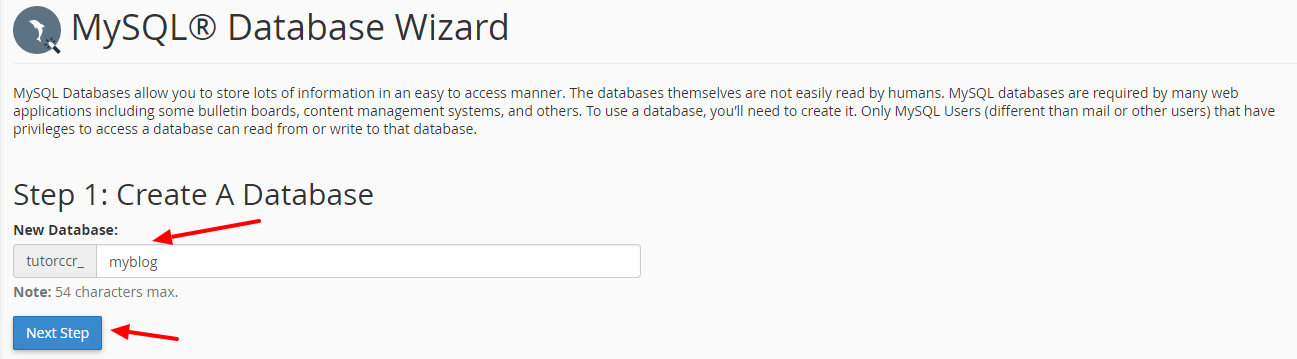
Enter your database name. The database name should be same as your blog name. This can be useful when you want to create more blogs or subdomain. You can easily correlate your website created with its database. All your databases can be managed easily when uses the blog name for your database name.
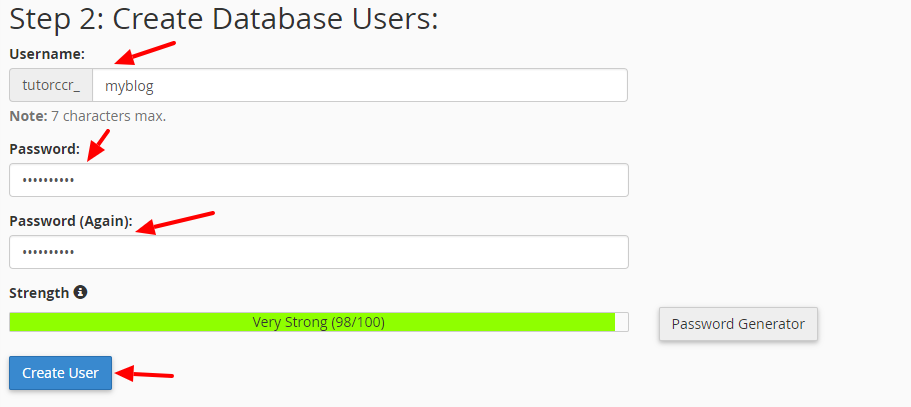
Create your database user is required to use the database for the connection. An assigned user with all the privileges can communicate with the database. Enter your username. A username should also match with the database name and the blog name. You will not feel any difficulty to find the user in your database.
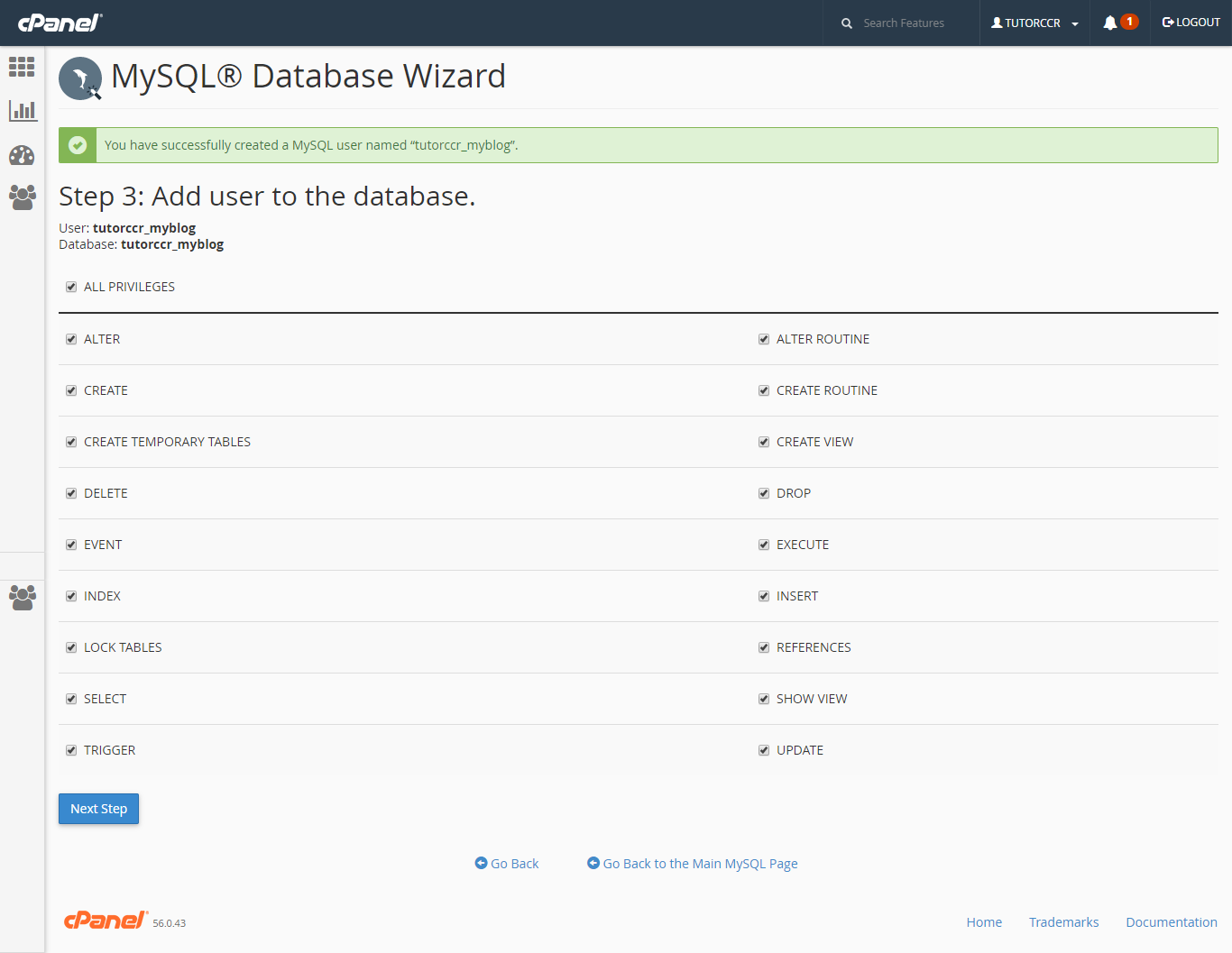
There are many privileges like ALTER, CREATE, DELETE, etc. These privileges are useful when want to assign permissions to users. To use the database for your blog, assign all the privileges to the user. Click on ‘All Privileges” checkbox. This will select all the checkboxes for privileges.
This is all about creating the database for your blog. Click on the next button to process the next steps.
Front End Process to complete the Installation
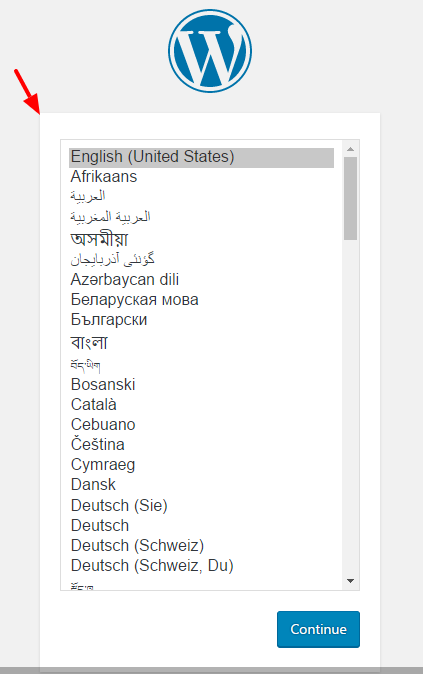
After you created database, You have to open your front end to proceed the further steps. Put your domain name in the browser and press enter button. This will start your installation process where it asks for the preferred language.
Select your preferred language and continue the process.
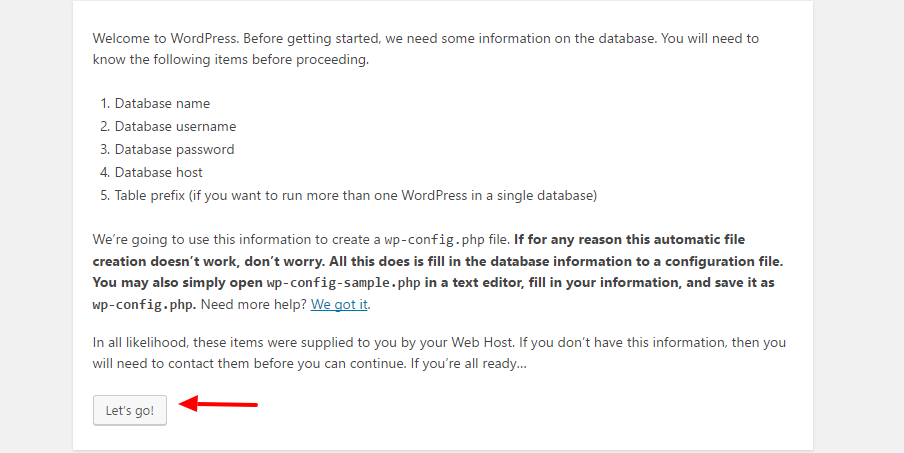
It asks for the database name, Database username, password, host and prefix. If you have all these settings, you can proceed further. But, If you don’t have any one of them you must make the required settings first.
This process will create a WP-config. PHP file that automatically created. You need to provide database details to connect your blog with the database. Let’s click on the go button.
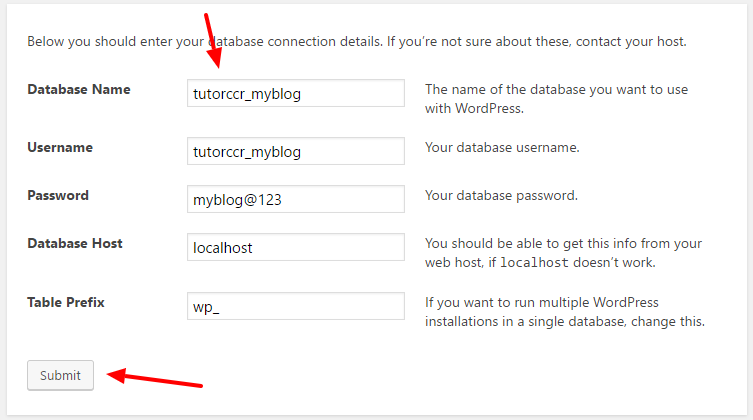
Put all your details about the database you have just created. This is the database you want to use for your WordPress blog. Enter your username and password you entered in the previous steps.
Enter your database host as localhost. If locahost doesn’t work for your hosting. You should ask to your hosting provider to get your database host.
Enter your preferred prefix to use with your database. Make your prefix easy define your domain name. You can also put your name as the prefix.
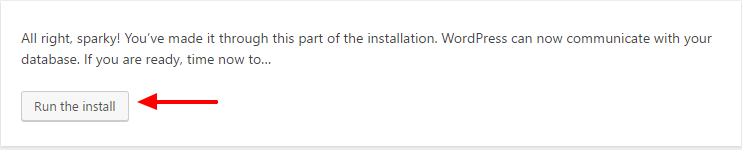
You have to now click on the Run installed button to proceed the installation.
Enter blog Information
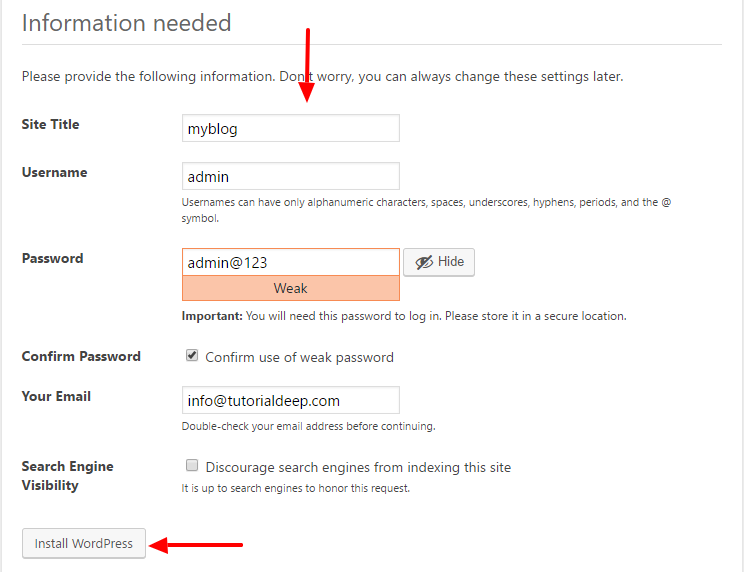
Give your blog information here. The site title best defines your blog for your niche. The next step you must provide your WordPress admin login details. Every time you want to login to your WP admin. You must use these credentials to make login.
Enter your password for the blog. To make your blog secure, Enter a strong password. A strong password saves your blog from hackers.
Enter your preferred Email Id to use for your WordPress updates. Next is a checkbox which results in discouragement for google to not to index your website. This is useful when you just started your blog. You don’t want Google to index your incomplete pages. Your blog is in the development stage and you are continuously working to complete it. After you complete your few blog posts. You are confident that your blog will work well for the audience. It’s the time when you want Google to index your blog urls. The audience now able to see your blog with some useful knowledge on it.
On clicking on the Install button. Your installation process completed. This will install wordpress on your hosting server.
Final Step
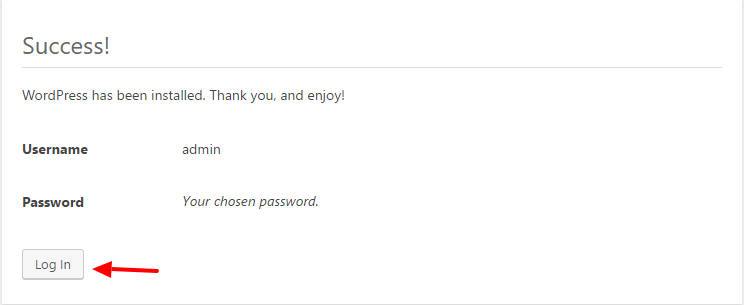
All you have done now. It’s time to click on the login button. This will open your WP login login page in front end.
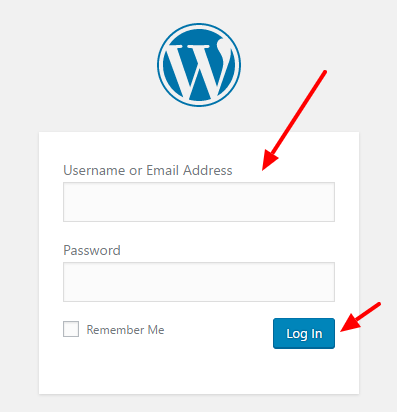
Enter your username and password and start writing your first blog.
After you install WordPress for your blog you must install some useful plugins. These plugins are required for your blog to increase WordPress functionality. After you install WordPress, you should know what are the plugins you must install. To know about what are the plugin we are using for our blog, Take look at Tutorialdeep Blueprint.
If you liked this article, then please consider sharing it with your friends and leaving a comment below.
Also make sure you’re following me on Twitter because I share tons of awesome resources there.
In case you are not able to install WordPress or you are stuck somewhere else. Feel free to ask via comment below.
