MS Word documents need sometimes to add page numbers in all the pages header and footer. You can add page numbers in different formats to style the look and feel of the footer.
Below are the explained details on how to add page numbers in MS Word Document with images. Learn and follow each step to add page numbers to your own word document.
How to Add Page Numbers in the Footer
The footer of the MS Word doc does not have the page numbers by default. If you want to insert the page numbers in the footer section of all the pages. You have to use the below-given steps.
Step 1
First of all open the word document to which you want to add the page number.
Now, click the ‘insert‘ menu option. This will open all the buttons on the insert menu which contains the page number button also.
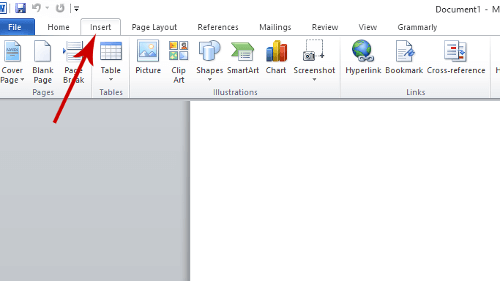
The above image indicating the ‘insert‘ menu which is in open condition. When you click the Insert menu option, you will get the same button under this menu as given in the above image.
Step 2
In this step, you have to click the ‘Page Number‘ button given under the Insert menu option. Here, you can see the option ‘Bottom of the Page‘. This option can be used to insert the page number in the footer section of the word document.
On click of the ‘Bottom of the Page‘, you will get all the sample style of the page numbers to add in the footer section.
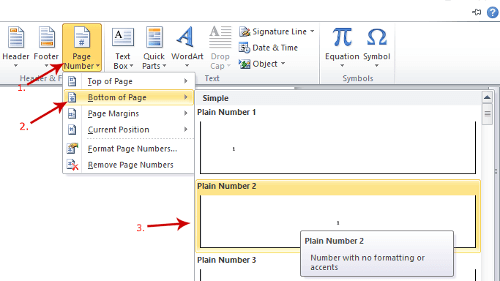
In the above image, I have selected the sample style of the page number ‘Plain number 3‘.
To come out of the footer section of the word doc, you have to double-click on any part of the word doc.
How to Add Page Numbers in the Header
The header does not contain the page numbering by default. But, you can use the tutorial given here to add the page number using just a few steps.
Let’s start adding the page numbers using the steps given below.
Step 1
You need to open the word document where you want to add the page numbers in the header section of all the pages.
Now, see the image below and click the ‘insert‘ menu option as given. A set of buttons of the insert menu will appear which contains the page number button. This button gives you options to add the page numbers on click.
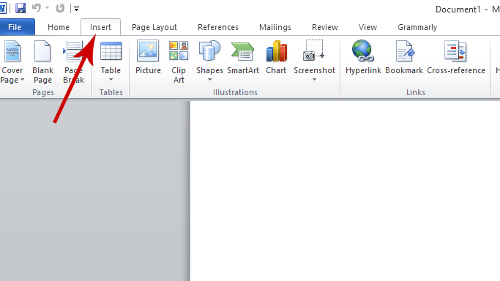
The above image showing the ‘insert’ menu options which appear after you click. When you click the Insert menu option, the list of buttons under the insert menu looks same as given in the above image.
Step 2
In this step, you have to click the ‘Page Number‘ button given under the Insert menu option. A dropdown list will appear where you can see the option ‘Top of the Page‘.
When you select the sample from the list of page number styles, page number immediately start appearing at the header section of the word document.
On click of the ‘Top of the Page‘, you will get all the sample style of the page numbers to add in the header section.
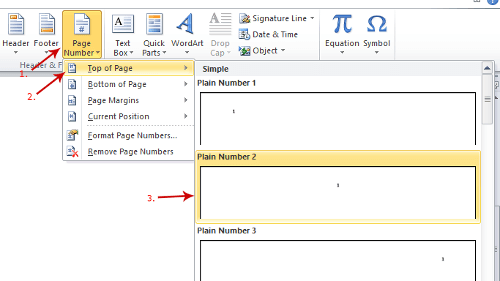
In the above image, I have selected the sample style of the page number ‘Plain number 3‘.
Now, after you add the page numbers you can come out of header section by double-clicking outside of the inner document part of the word doc.
Remove Page Number From All the Pages
After you add the page numbers, sometimes you need to remove page numbers from the documents. Another condition is when you want to remove the page numbers from your old MS Word document.
In that condition, you can remove the page numbers using the below-given steps.
Step 1
You have to open the word document from where you want to remove the page numbers.
Now, click the Insert menu option to open list of buttons. See the image below to follow the step.
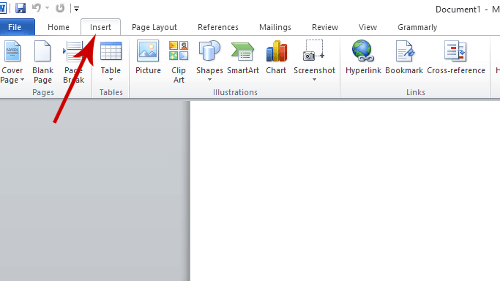
The above image showing the insert menu option with the list of a button comes under it.
Step 2
Now, the simple thing you have to do is to click just the ‘Remove Page Numbers‘. This will remove the page numbers from all the page of the word document.
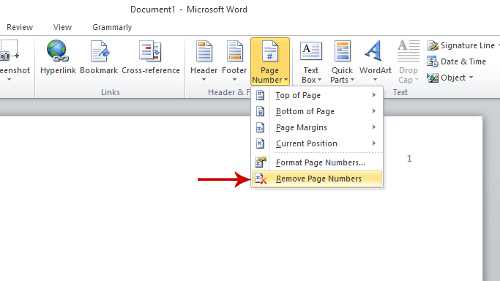
The above image showing the list of a menu option from which one of the options is ‘Remove Page Numbers‘.
If you want to remove the page numbers from the first page only, you have to follow the below-given steps.
Hide Page Number From The First Page Only
Sometimes you need to remove page number from the first page only. In that condition, you have an option ‘Different First Page‘ when you double click the footer or header.
To remove the page numbers from the header and footer of the first page only, you need to double-click the header or footer. A design menu will appear that contains the option ‘Different First Page‘.
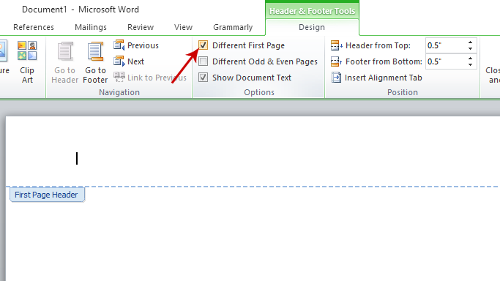
Click the checkbox of that option. This will remove the page number from the header and footer of the first page.
Format Page Number
You can also change the format of the page numbers added to each page of MS Word document.
Step 1
To change the format, you have to click the Insert menu option as given in the image below.
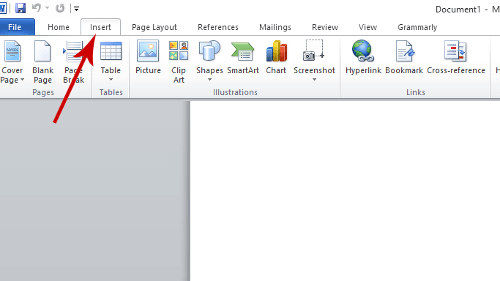
The above image showing all the button comes under the Insert menu option.
Now, click the ‘Page Number‘ button which contains the dropdown list of options. From these options, you have the click the ‘Format Page Numbers‘ option.
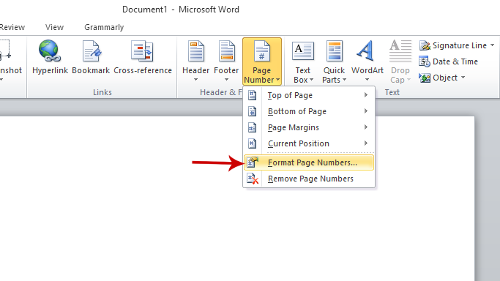
A popup window will appear that contains the drop-down option. On click of the dropdown as given in the image below, list of formats showing as listed below.
Click on any one option to which you want to change the page number format and click the ‘Ok’ button. This will change the format of the page numbers to the newly selected page number.
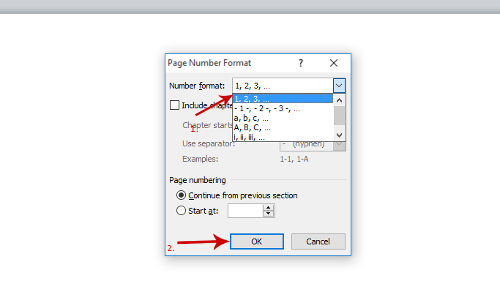
In addition to the page number format, the above popup also contains the option to start the numbering from.
